本ページ内には広告が含まれます
ここではiPadで写真・画像にフィルターを適用する方法を紹介しています。
![]() iPadの「写真」アプリで、写真・画像にフィルターを適用します。フィルターを適用することで、写真・画像に様々なエフェクトを追加することができます。
iPadの「写真」アプリで、写真・画像にフィルターを適用します。フィルターを適用することで、写真・画像に様々なエフェクトを追加することができます。
また、iOS8搭載のiPadではサードパーティー製の「カメラ/フィルタ」アプリと連携することで、「写真」アプリからサードパーティー製アプリのフィルターを適用することが可能です。
目次:
![]() iPadの写真アプリで写真・画像にフィルターを適用する
iPadの写真アプリで写真・画像にフィルターを適用する
![]() iPadでサードパーティー製アプリのフィルターを適用する
iPadでサードパーティー製アプリのフィルターを適用する
![]() iPadの写真アプリでフィルターを適用した写真・画像を元に戻す
iPadの写真アプリでフィルターを適用した写真・画像を元に戻す
iPadの「写真」アプリで写真・画像にフィルターを適用します。
1. 「写真」アプリでフィルターを適用したい写真・画像を選択する
iPadのホーム画面から「写真」アプリを起動します。フィルターを適用したい写真・画像を選択します。
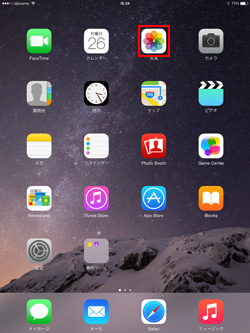
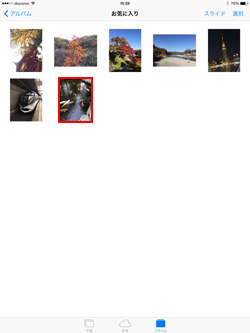
2. 写真・画像の編集画面で「フィルター」アイコンをタップする
画面上部の「編集」をタップして写真・画像の編集画面を表示し、下部の「フィルター」アイコンをタップします。

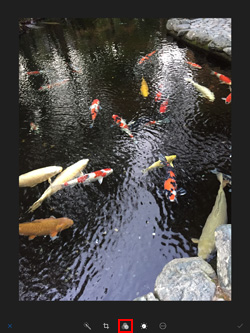
3. 写真・画像にフィルターを適用する
適用したいフィルターを選択することで、写真・画像にカラーエフェクトを追加できます。フィルター適用後、「チェックマーク」をタップすることでフィルターを適用した写真・画像を保存できます。
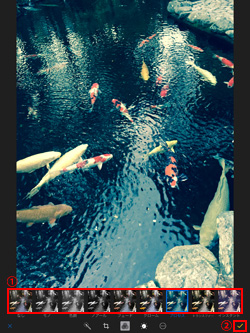

iOS8以降搭載iPadの「写真」アプリでは、サードパーティー製のカメラ・フィルターアプリと連携し、フィルターを適用することが可能です。
1. 「App Store」からサードパーティー製のフィルターアプリをダウンロードする
iPadの「App Store」では、サードパーティー製のカメラ/フィルターアプリが配信されています。任意のアプリをApp Storeをダウンロードします。
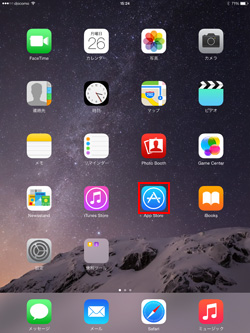
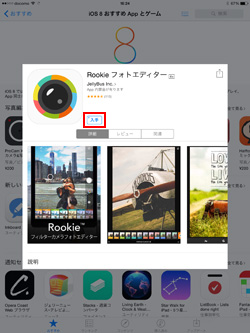
2. 「写真」アプリで連携したいサードパーティー製アプリを選択する
「写真」アプリの写真・画像の編集画面で、下部の「…」アイコンをタップします。連携したいサードパーティー製のカメラ/フィルターアプリを"オン"にし「完了」をタップします。
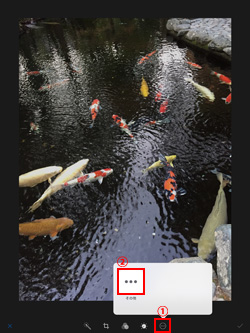
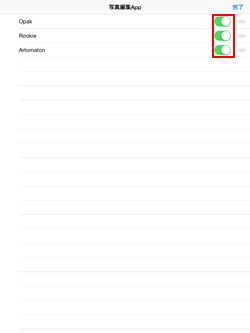
3. サードパーティー製アプリのフィルターを写真・画像に適用する
再度「…」アイコンをタップすることで、連携を"オン"にしたサードパーティー製のカメラ/フィルターアプリが表示されるので、フィルターを適用したいアプリを選択します。
写真・画像に適用したいフィルターを選択してエフェクトを追加後、「完了」をタップします。
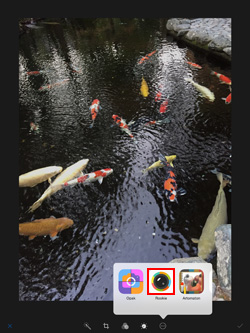

4. サードパーティー製アプリのフィルターを適用した写真・画像を保存する
サードパーティー製のカメラ/フィルターアプリのフィルターを適用後、「チェックマーク」をタップして(フィルターが適用された)写真・画像を保存します。
* フィルターを適用した写真・画像を保存したくない場合は、「×」をタップすることで、編集内容を破棄することが可能です。


iPadの「写真」アプリでフィルターを適用した写真・画像を、元のオリジナル写真・画像に戻します。
![]() 「写真」アプリのフィルターの適用を取り消し元の写真・画像に戻す
「写真」アプリのフィルターの適用を取り消し元の写真・画像に戻す
「写真」アプリ内臓フィルターを適用している場合、再度編集画面からフィルターの「なし」を選択することで、フィルターが適用されていない元の写真・画像戻すことができます。
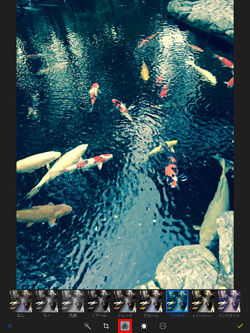
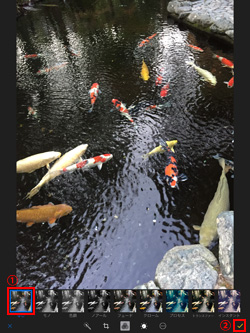
![]() すべての編集内容を削除(取消)しオリジナル写真・画像に戻す
すべての編集内容を削除(取消)しオリジナル写真・画像に戻す
フィルターの適用や明るさ・コントラストなどの調整などを含め、すべての編集内容を取消して、オリジナルに戻したい場合は、「編集」画面から「元に戻す」をタップします。
「オリジナルに戻す」をタップすることで編集前のオリジナル写真・画像に戻すことができます。

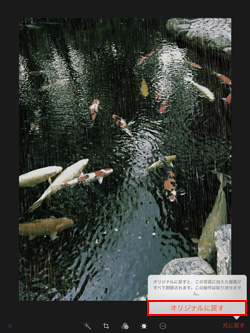
【Amazon】人気のiPhoneランキング
更新日時:2024/4/16 21:00
【Amazon】人気のKindleマンガ
更新日時:2024/4/16 21:00