本ページ内には広告が含まれます
ここではiPadで「Live Photos」を通常の写真(静止画)として複製・保存する方法を紹介しています。
![]() iPad Proなどでは動く写真「Live Photos」を撮影できますが、iOS11以降では任意の場所を指定し、通常の写真(静止画像)として切り出し・保存できます。「Live Photos」の写真は動きやサウンドも保存されていますが、静止画のみとして保存することでファイルサイズも削減できます。
iPad Proなどでは動く写真「Live Photos」を撮影できますが、iOS11以降では任意の場所を指定し、通常の写真(静止画像)として切り出し・保存できます。「Live Photos」の写真は動きやサウンドも保存されていますが、静止画のみとして保存することでファイルサイズも削減できます。
目次:
![]() iPadで撮影した「Live Photos」と通常の写真のファイルサイズ
iPadで撮影した「Live Photos」と通常の写真のファイルサイズ
![]() iPadで「Live Photos」を通常の写真として切り出し・保存する
iPadで「Live Photos」を通常の写真として切り出し・保存する
シャッターを切った前後1.5秒の動きやサウンドも保存できる「Live Photos」の写真は通常の静止画像よりファイルサイズが大きくなります。動きやサウンドが必要ない場合は、静止画像として保存することで使用容量を抑えることもできます。
参考例として、複数の場面でiPad Pro(9.7インチ)で撮影した「Live Photos」の写真と静止画像として保存した写真のファイルサイズは下記のようになっています。
| 写真 1 | 2.60MB(.mov) | 1.07MB(.jpg) |
|---|---|---|
| 写真 2 | 3.68MB(.mov) | 1.89MB(.jpg) |
| 写真 3 | 3.50MB(.mov) | 1.87MB(.jpg) |
iPaの「写真」アプリで「Live Photos」の任意の場所を、通常の写真(静止画)として切り出し・保存します。
1. 「写真」アプリで「Live Photos」を選択する
iPadのホーム画面で「写真」をタップします。"カメラロール"などから通常の写真として切り出したい「Live Photos」を選択します。
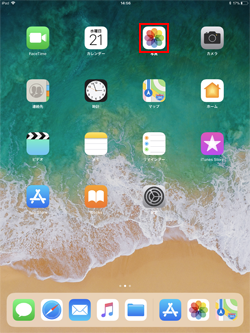
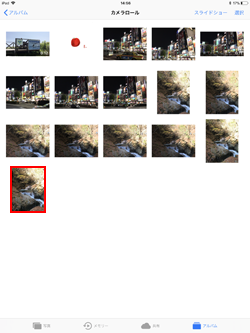
2. 「Live Photos」の編集画面で切り出したい場所を指定する
「Live Photos」の画面上にある「編集」をタップします。編集画面の下部にあるカーソルをスライドして、通常の写真として切り出したい場所を指定します。

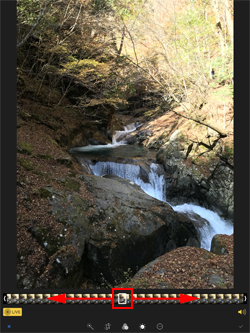
3. 切り出したい場所をキー写真に設定して編集画面を閉じる
「キー写真に設定」をタップして通常の写真として切り出したい場所を設定したら、画面右下の「チェックマーク」をタップして編集画面を閉じます。
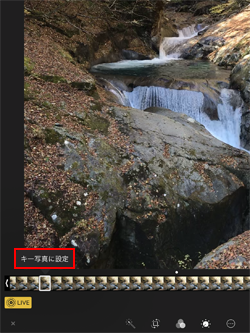
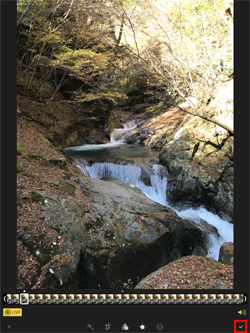
4. 「Live Photos」のメニューから「複製」をタップする
キー写真を設定した「Live Photos」の画面上にある「共有」アイコンをタップします。メニューから「複製」を選択します。

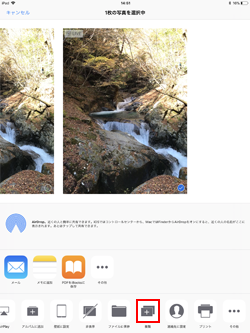
5. 「Live Photos」を通常の写真として複製・保存する
「通常の写真として複製」をタップすることで「Live Photos」を通常の静止画像として複製・保存できます。

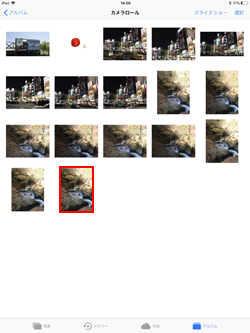
![]() 関連情報
関連情報
【Amazon】人気のiPhoneランキング
更新日時:2024/10/24 20:00
【Amazon】人気のKindleマンガ
更新日時:2024/10/24 20:00