本ページ内には広告が含まれます
ここではiPad Proのカメラで「Live Photos(ライブフォト)」を撮影する方法を紹介しています。
![]() iPadの「カメラ」アプリでは「Live Photos(ライブフォト)」を撮影できます。「Live Photos」は動く写真を撮影することができる機能で、写真を撮影する前後の動きやサウンドも一緒に保存することができます。
iPadの「カメラ」アプリでは「Live Photos(ライブフォト)」を撮影できます。「Live Photos」は動く写真を撮影することができる機能で、写真を撮影する前後の動きやサウンドも一緒に保存することができます。
* Live Photosの撮影は、(12.9インチの第1世代除く)iPad ProとiPad(第5世代)が対応しています(2017年6月時点)。
目次:
![]() iPadで撮影できる「Live Photos」について
iPadで撮影できる「Live Photos」について
![]() iPadのカメラで「Live Photos」を撮影する
iPadのカメラで「Live Photos」を撮影する
![]() iPadで撮影した「Live Photos」を表示・再生する
iPadで撮影した「Live Photos」を表示・再生する
![]() iPadで「Live Photos」にエフェクトを追加する
iPadで「Live Photos」にエフェクトを追加する
![]() iPadのカメラで「Live Photos」の設定を保持する
iPadのカメラで「Live Photos」の設定を保持する
![]() シャッターボタンを押す前後1.5秒ずつ、合計3秒間の映像と音声が保存される
シャッターボタンを押す前後1.5秒ずつ、合計3秒間の映像と音声が保存される
「Live Photos」の撮影は、「写真」撮影モードで「Live Photos」をオンにした状態で通常の写真撮影と同じようにシャッターボタンを押すだけです。
なお、シャッターボタンを押す(写真を撮影する)瞬間の前後1.5秒づつ、合計3秒の映像と音声が保存されるので、シャッターボタンを押す前後でiPadをしっかりとホールドしておく必要があります。
![]() iOS9/OSX El Capitan以降搭載端末でiMessage、iCloud共有、AirDropで共有可能
iOS9/OSX El Capitan以降搭載端末でiMessage、iCloud共有、AirDropで共有可能
「Live Photos」は、iMessage、iCloud共有、AirDropで共有することで、iOS9以降搭載のiOSデバイス、OS X El Capitan以降搭載のMacでも再生できます。
iPadのカメラで「Live Photos」を撮影します。
1. iPadの「カメラ」アプリで"Live Photos"をオンにする
iPadで「カメラ」アプリを起動し、撮影モードで「写真」を選択します。「Live Photos」アイコンをタップすることで"Live Photos"がオンになり、カメラで常時撮影している状態となります。
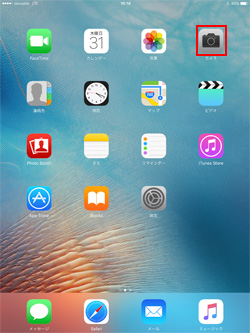
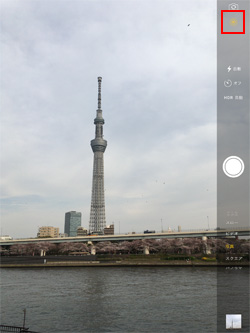
2. iPadの「カメラ」アプリで"Live Photos"を撮影する
「シャッターボタン」をタップすることで"Live Photos"の撮影を開始できます。なお、"Live Photos"は「シャッターボタン」をタップする1.5秒前から撮影が開始されており、"Live Photos"撮影中は画面上に"Live"アイコンが表示されます。
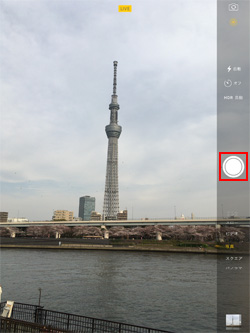
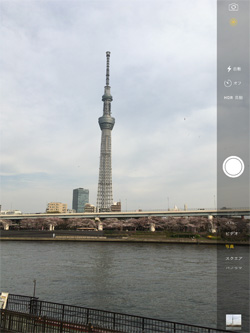
iPadで撮影した"Live Photos"を表示・再生します。
![]() 撮影した"Live Photos"をすぐに確認したい場合
撮影した"Live Photos"をすぐに確認したい場合
「カメラ」アプリで撮影した"Live Photos"をすぐに確認・再生したい場合は、「カメラ」アプリの画面右下にあるプレビューをタップすることで、撮影した"Live Photos"が表示されるのでタッチすることで再生できます。なお、「カメラ」に戻るには画面右上の「完了」をタップします。
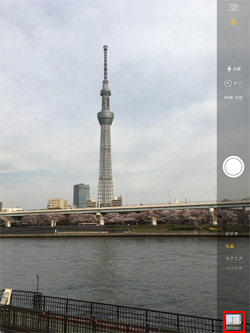

![]() 「写真」アプリで"Live Photos"を確認したい場合
「写真」アプリで"Live Photos"を確認したい場合
iPadのカメラで撮影した"Live Photos"は、「写真」アプリで確認・再生できます。「写真」アプリの"カメラロール"などから撮影した"Live Photos"を選択、タッチすることで再生できます。
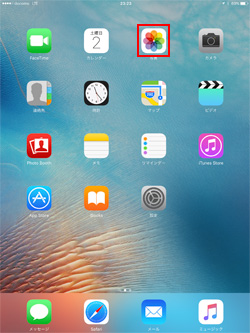

iOS11搭載iPadでは、「写真」アプリから「Live Photos」に「ループ」「バウンス」「長時間露光」の3種類のエフェクトを追加することができます。「写真」アプリから「Live Photos」を上にスワイプすることで、追加できるエフェクトの選択画面を表示できます。
![]() iPadで「Live Photos」にエフェクトを追加する方法については「iPadで"Live Photos"にエフェクトを追加する」をご覧下さい。
iPadで「Live Photos」にエフェクトを追加する方法については「iPadで"Live Photos"にエフェクトを追加する」をご覧下さい。
■ ループ

■ 長時間露光

iPadで「カメラ」アプリを起動すると「Live Photos」が常にオンの状態で起動しますが、オフに状態でカメラを起動したい場合は、カメラの設定画面内の「設定を保持」から「Live Photos」をオンにします。
「Live Photos」の設定が保持されるようになり、オフにした状態でカメラを終了することで、次回カメラを起動した際に「Live Photos」が"オフ"のままになります。
![]() iPadで「Live Photos」の設定を保持する方法については「iPadのカメラで"Live Photos"をオフの状態で起動する」をご覧下さい。
iPadで「Live Photos」の設定を保持する方法については「iPadのカメラで"Live Photos"をオフの状態で起動する」をご覧下さい。
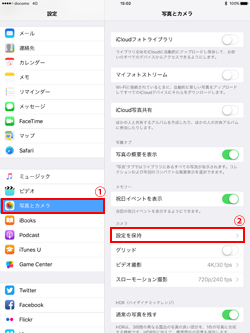
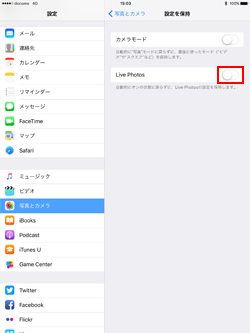
![]() 関連情報
関連情報
【Amazon】人気のiPhoneランキング
更新日時:2024/4/3 21:00
【Amazon】人気のKindleマンガ
更新日時:2024/4/3 21:00