本ページ内には広告が含まれます
ここではiPadのカメラでタイムラプス動画を撮影する方法を紹介しています。

![]() タイムラプス動画では、一定間隔で撮影された静止画がつなげることにより長時間の経過を早回ししたような動画を撮影することができます。iPadでタイムラプス動画を撮影するには、iOS8以降のインストールが必要です。
タイムラプス動画では、一定間隔で撮影された静止画がつなげることにより長時間の経過を早回ししたような動画を撮影することができます。iPadでタイムラプス動画を撮影するには、iOS8以降のインストールが必要です。
目次:
![]() タイムラプスとは
タイムラプスとは
![]() iPadのカメラでタイムラプス動画を撮影する
iPadのカメラでタイムラプス動画を撮影する
![]() iPadのカメラで撮影したタイムラプス動画を再生する
iPadのカメラで撮影したタイムラプス動画を再生する
「タイムラプス」は一定間隔で連続的に撮影した写真をつなげて動画を撮影できる撮影モードで、長時間の経過をコマ送りしているような動画を撮影することができます。
タイムラプス動画を撮影する際は、三脚などにiPadを固定して撮影することで上手に撮影できます。

iPadの「カメラ」アプリでタイムラプス動画を撮影します。
1. iPadの「カメラ」アプリでタイムラプス動画の撮影モードを選択する
iPadのホーム画面から「カメラ」アプリを起動します。画面をスワイプして「タイムラプス」の撮影モードを選択します。
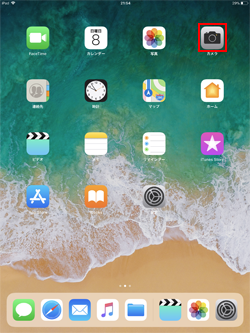
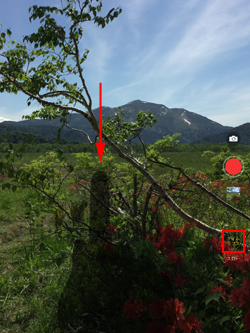
2. iPadでタイムラプス動画の撮影を開始・終了する
「撮影」アイコンをタップすることで、タイムラプス動画の撮影を開始できます。タイムラプス動画の撮影を終了するには、タイムラプス動画の撮影中に「停止」アイコンをタップします。


iPadで撮影したタイムラプス動画を再生します。
![]() 撮影後にすぐにタイムラプス動画を再生する場合
撮影後にすぐにタイムラプス動画を再生する場合
iPadで撮影したタイムラプス動画をすぐに確認したい場合は、撮影後に「プレビュー」をタップすることで、撮影したタイムラプス動画の再生画面を表示できます。「再生」アイコンをタップすることで、撮影したタイムラプス動画を再生できます。


![]() 「写真」アプリでタイムラプス動画を再生する
「写真」アプリでタイムラプス動画を再生する
iPadで撮影したタイムラプス動画は、「写真」アプリの「タイムラプス」アルバムなどから再生できます。「タイムラプス」アルバムでは撮影したタイムラプス動画を一覧表示できるので、再生した動画を選択し「再生」アイコンをタップすることで、撮影したタイムラプス動画を再生できます。
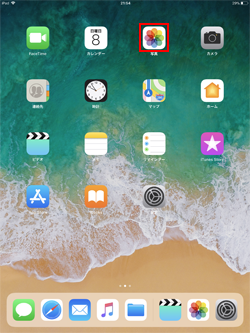
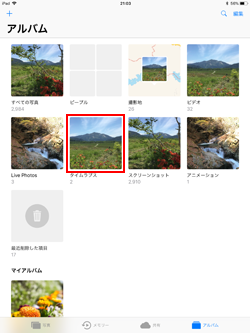
【Amazon】人気のiPhoneランキング
更新日時:2024/10/13 7:00
【最大47%ポイント還元】人気のKindleマンガ
更新日時:2024/10/13 7:00