本ページ内には広告が含まれます
ここではiPadのiTunes/App Storeで購入時に「Face ID」で認証する方法を紹介しています。
![]() iPadの顔認証機能「Face ID」を利用して、iTunes/App Storeでのアプリや音楽・映画などの購入時の認証を行います。「Face ID」を利用することで「Apple ID」のパスコードを入力することなく、画面(フロントカメラ)を見るだけで認証を行うことができます。
iPadの顔認証機能「Face ID」を利用して、iTunes/App Storeでのアプリや音楽・映画などの購入時の認証を行います。「Face ID」を利用することで「Apple ID」のパスコードを入力することなく、画面(フロントカメラ)を見るだけで認証を行うことができます。
* 顔認証機能『Face ID』は、iPad Pro(11インチ)とiPad Pro(12.9インチ/第3世代)が対応しています。
目次:
![]() iPadで「Face ID」を設定する
iPadで「Face ID」を設定する
![]() iPadのiTunes/App Storeで「Face ID」による認証(購入)を許可する
iPadのiTunes/App Storeで「Face ID」による認証(購入)を許可する
![]() iPadのiTunes/App Storeでアプリ等を「Face ID」で購入する
iPadのiTunes/App Storeでアプリ等を「Face ID」で購入する
iPadで顔認証機能「Face ID]を使用するには、「Face IDとパスコード」設定画面から認証用の"顔"の登録を行う必要があります。
![]() iPadで顔認証「Face ID」を設定する方法については「iPadでの顔認証(Face ID)の設定方法と使い方」をご覧下さい。
iPadで顔認証「Face ID」を設定する方法については「iPadでの顔認証(Face ID)の設定方法と使い方」をご覧下さい。
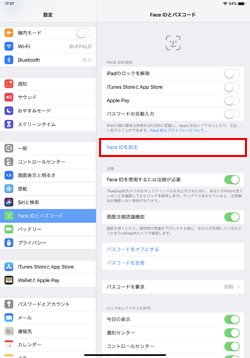

iPadでiTunes Store/App Storeでの「Face ID」の使用(認証)を許可します。
1. 「Face ID」の設定画面で「iTunes StoreとApp Store」をオンにする
iPadのホーム画面で「設定」をタップします。「Face IDとパスコード」から「iTunes StoreとApp Store」をオンにします。
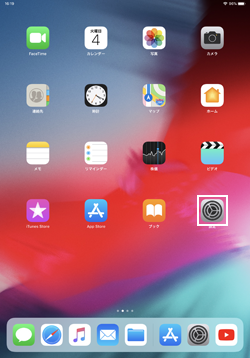
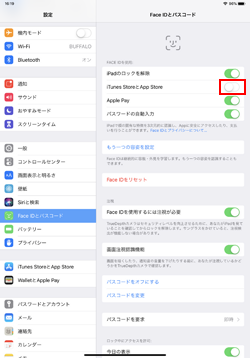
2. Apple IDのパスワードを入力してサインインする
サインイン画面が表示されるのでApple IDのパスワードを入力して「OK」をタップします。サインインが成功すると「Face ID」がiTunes StoreやApp Storeで使用可能になります。
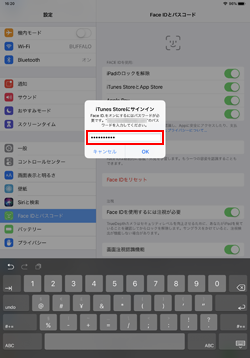
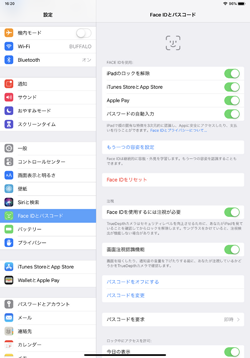
iPadのiTunes StoreやApp Storeで「Face ID」で認証してアプリや音楽などを購入します。
1. iTunes/App Storeでアプリなどの購入画面を表示する
iPadのiTunes StoreやApp Storeでアプリなどの購入画面を表示し、「\〇〇(価格)」や「入手」をタップします。
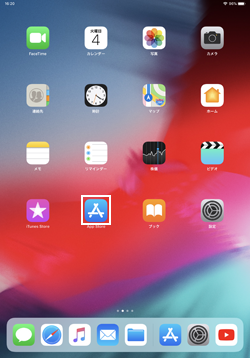
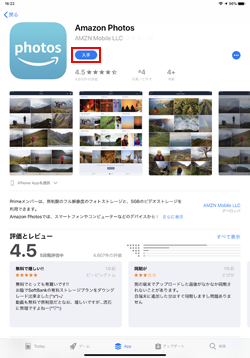
2. iPadの「トップボタン」をダブルクリックして顔認証する
購入するアプリなどの情報を確認したら「トップボタン」をダブルクリックします。「Face ID」による顔認証が行われるので、画面(フロントカメラ)を見て認証を行います。
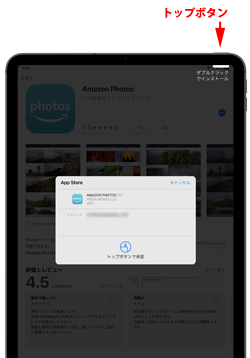
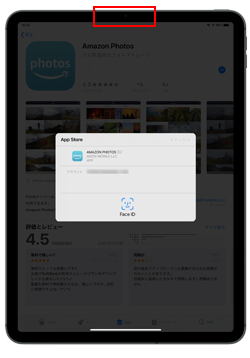
3. 顔認証を完了して購入完了する
顔認証が完了すると「完了」と表示されるので、購入したアプリなどのダウンロードが開始されます。
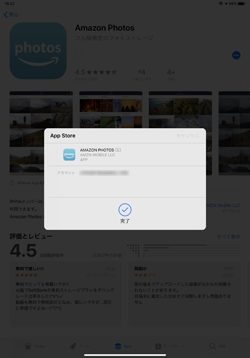
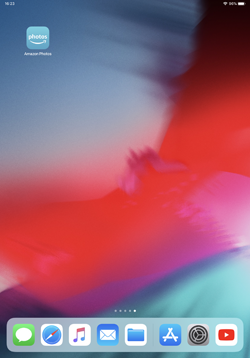
![]() 「Face ID」で認証できない場合はパスワードの入力が必要
「Face ID」で認証できない場合はパスワードの入力が必要
「Face ID」による顔認証を使用しない、または認証に失敗した場合などは、Apple IDのパスワードの入力が必要です。「支払い」または「インストール」をタップしてパスワードを入力することで、購入を完了することが可能です。
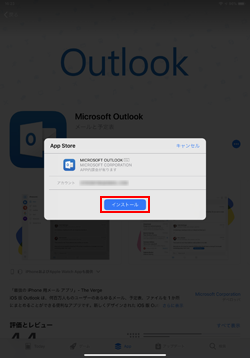
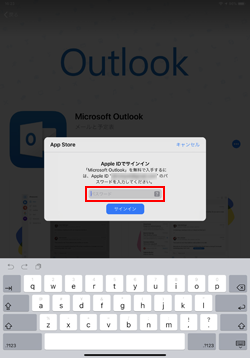
【Amazon】人気のiPhoneランキング
更新日時:2024/10/30 12:00
【Amazon】人気のKindleマンガ
更新日時:2024/10/30 12:00