本ページ内には広告が含まれます
ここではiPadで非使用のアプリを取り除いてストレージの空き容量を増やす方法を紹介しています。
![]() iPad(iPad Pro/Air/mini)で使用していないアプリを取り除いて、ストレージの空き容量を増やします。残りストレージ容量が少なくなった場合にアプリを自動的に取り除くことができるほか、任意のアプリを手動で取り除くことも可能です。
iPad(iPad Pro/Air/mini)で使用していないアプリを取り除いて、ストレージの空き容量を増やします。残りストレージ容量が少なくなった場合にアプリを自動的に取り除くことができるほか、任意のアプリを手動で取り除くことも可能です。
なお、取り除かれるのはアプリ本体のみで書類とデータは保存されるので、アプリを再インストールすることでデータを元に戻すことができます。
* iPadでアプリを取り除くには「iOS11」以降が必要です。
目次:
![]() iOS11での新機能「Appを取り除く」とは
iOS11での新機能「Appを取り除く」とは
![]() 残りストレージが少ない場合に自動的にアプリを取り除く
残りストレージが少ない場合に自動的にアプリを取り除く
![]() 任意のアプリを取り除いて残りストレージ容量を確保する
任意のアプリを取り除いて残りストレージ容量を確保する
![]() 取り除いたアプリを再インストールする
取り除いたアプリを再インストールする
iOS11以降搭載のiPadでは、データを残してアプリ本体のみを削除する「Appを取り除く」機能が利用できます。
![]() アプリ本体を削除してストレージ容量を確保する
アプリ本体を削除してストレージ容量を確保する
使用していないアプリを取り除くことで、iPadの残りのストレージ容量を確保する(増やす)ことができます。空き容量が少なくなった場合に自動的に取り除くことができるほか、任意のアプリを選択して手動で取り除くことも可能です。
![]() アプリを再インストールしてデータを戻すことが可能
アプリを再インストールしてデータを戻すことが可能
取り除いたアプリのアイコンはホーム画面上に残ります(雲マークが表示されます)。またアプリの書類とデータは残るので、アプリを再インストールすることでデータを元に戻すことができます。
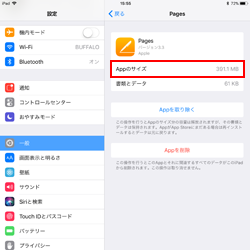
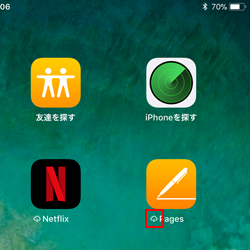
iPadの残りストレージ容量が少なくなった場合に、自動的に使用していないアプリを取り除いて、残りストレージ容量を確保することができます(書類とデータは保存されます)。
iPadの「設定」から「iTunes StoreとApp Store」を選択し、「非使用のAppを取り除く」をオンにすることで、iPadのストレージ容量が少なくなった場合に使用していないアプリが自動的に取り除かれます。
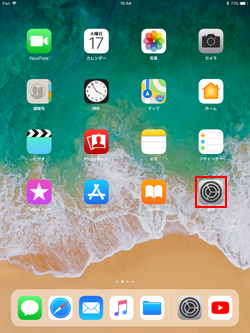
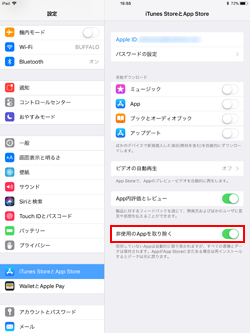
![]() 「iPadストレージ」画面から「非使用のAppを取り除く」をオンにする
「iPadストレージ」画面から「非使用のAppを取り除く」をオンにする
cます。「iPadストレージ」を選択すると、iPadの現在の使用済みストレージ容量を確認できます。「非使用のAppを取り除く」の「使用」をタップすることで、「非使用のAppを取り除く」をオンにすることができます。
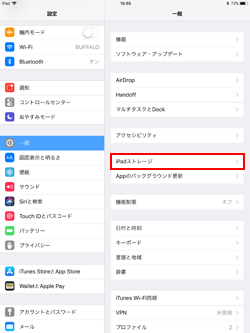
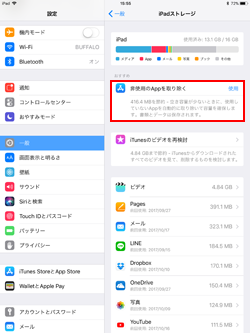
iPadのストレージの空き容量に関係なく、手動で任意のアプリを取り除くことも可能です。「設定」から「一般」を選択し、iPadストレージ画面から取り除きたいアプリの「Appを取り除く」をタップします。
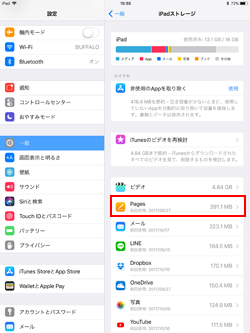
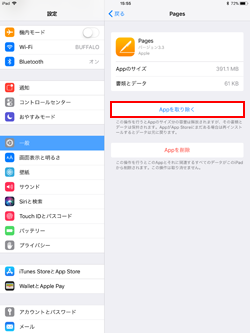
確認画面で「Appを取り除く」をタップすることで、選択したアプリがiPadから取り除かれます。取り除かれたアプリのアイコン上には、"雲マーク"が表示されます。
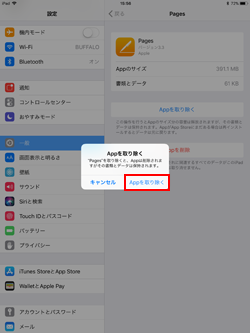
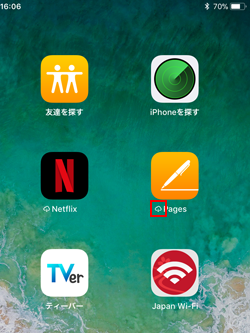
iPadの「Appを取り除く」機能で取り除いたアプリを再インストールします。
![]() ホーム画面上のアプリアイコンをタップして再インストールする
ホーム画面上のアプリアイコンをタップして再インストールする
iPadのホーム画面で"雲"マークが表示されている(取り除いた)アプリをタップすることで、アプリの再インストールを開始できます。
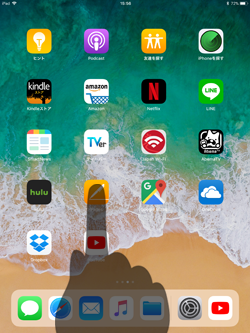
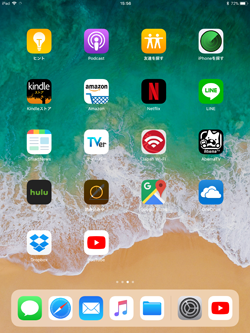
![]() 設定画面から取り除いたアプリを再インストールする
設定画面から取り除いたアプリを再インストールする
iPadの「一般設定」から「iPadストレージ」をタップします。再インストールしたいアプリを選択し、「Appを再インストール」をタップすることで、取り除いたアプリの再インストールを開始できます。
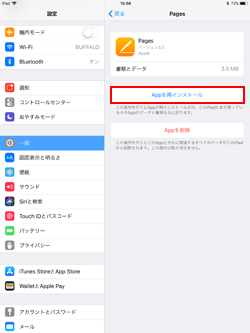
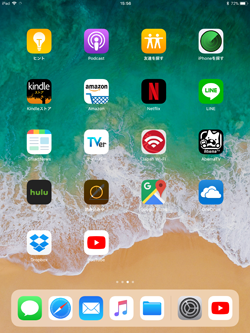
【Amazon】人気のiPhoneランキング
更新日時:2024/10/18 9:00
【Amazon】人気のKindleマンガ
更新日時:2024/10/18 9:00