本ページ内には広告が含まれます
ここではiPadでアプリを起動・終了する方法を紹介しています。

![]() iPadでアプリを起動・切り替え・終了します。アプリを終了した後、バックグラウンドで起動中のアプリを完全に終了するにはマルチタスク画面を表示することで、アプリを完全に終了できます。
iPadでアプリを起動・切り替え・終了します。アプリを終了した後、バックグラウンドで起動中のアプリを完全に終了するにはマルチタスク画面を表示することで、アプリを完全に終了できます。
目次:
![]() アプリを起動する
アプリを起動する
![]() アプリを終了する
アプリを終了する
![]() アプリを切り替える
アプリを切り替える
![]() アプリを完全に終了する
アプリを完全に終了する
iPadのホーム画面にあるアプリアイコンをタップすることでアプリを起動することができます。
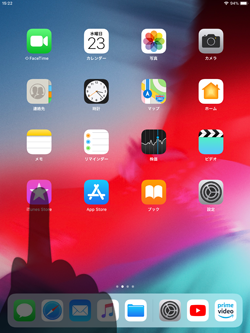
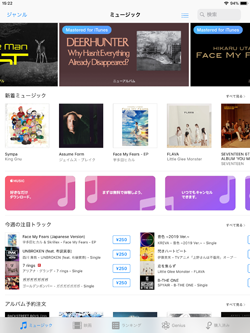
iPadでアプリを終了して、アプリ画面を閉じます。
![]() ホームボタンのあるiPadの場合
ホームボタンのあるiPadの場合
iPadでアプリを起動中に「ホームボタン」を押すことで、アプリを終了してホーム画面に戻ることができます。
* iOS12以降搭載のiPadでは、画面下から上にスワイプすることでもアプリを閉じることができます。
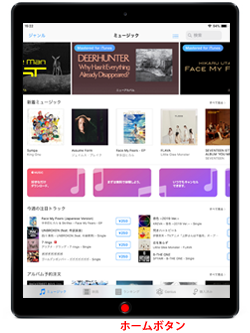

![]() ホームボタンのないiPadの場合
ホームボタンのないiPadの場合
ホームボタンのないiPadの場合、アプリ画面下から上にスワイプすることで、アプリ画面を閉じてホームボタンに戻ることができます。
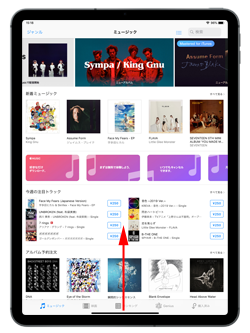

iPadでアプリの切り替え画面を表示して起動中のアプリを切り替えます。
![]() ホームボタンのあるiPadの場合
ホームボタンのあるiPadの場合
iPadの「ホームボタン」を2回素早く押しすることで「App スイッチャー」画面を表示できます。(バックグラウンドで)起動中のアプリ一覧が表示されるので、使用したいアプリをタップして起動します。
* iOS12以降搭載のiPadでは、画面下から上に画面の中央あたりまでスワイプすることでも「App スイッチャー」を表示できます。

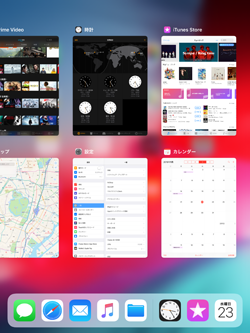
![]() ホームボタンのないiPadの場合
ホームボタンのないiPadの場合
ホームボタンのないiPadの場合、アプリ画面下から上に画面の中央あたりまでスワイプすることで「App スイッチャー」画面を表示できます。
(バックグラウンドで)起動中のアプリ一覧が表示されるので、使用したいアプリをタップして起動します。
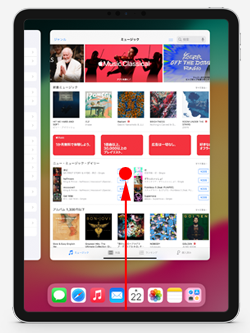
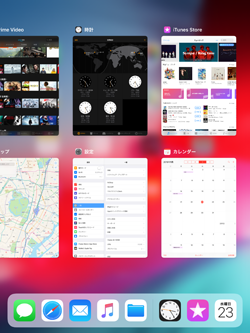
iPadでアプリを完全に終了します。アプリを終了してもバックグラウンドで起動しているアプリを完全に終了するには、Appスイッチャー画面を表示しアプリを完全に終了できます。
「Appスイッチャー」画面で終了したいアプリを上にスワイプすることで、アプリを完全に終了できます。
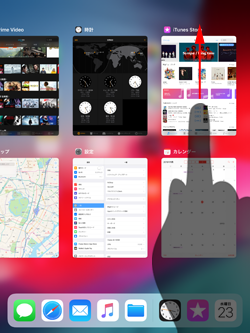
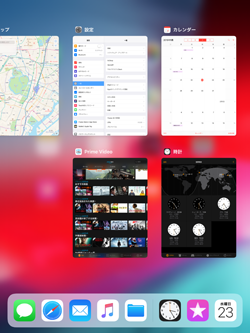
【Amazon】人気のiPhoneランキング
更新日時:2024/10/15 12:00
【最大47%ポイント還元】人気のKindleマンガ
更新日時:2024/10/15 12:00