本ページ内には広告が含まれます
ここではiPadでパスワード(パスコード)を設定する方法を紹介しています。
![]() iPad/iPad miniでパスワード(パスコード)を設定します。パスワードを設定することで、iPad/iPad miniをロック画面から解除する際に、パスワードの入力が必要になります。
iPad/iPad miniでパスワード(パスコード)を設定します。パスワードを設定することで、iPad/iPad miniをロック画面から解除する際に、パスワードの入力が必要になります。
設定するパスワードは通常4桁の数字となりますが、英数字のさらに複雑なパスワードを設定することも可能です。また、ロック画面になってから、解除にパスワードが必要になるまでの時間(即時・1分後・5分後など)の設定を変更することも可能です。
* 設定したパスワードを忘れてしまった場合、iPad/iPad miniを復元(初期化)することになってしまいますので、パスワードは忘れないようご注意ください。
目次:
![]() パスワード(パスコードロック)を設定する
パスワード(パスコードロック)を設定する
![]() パスワード(パスコードロック)の設定を変更する
パスワード(パスコードロック)の設定を変更する
![]() パスワード(パスコードロック)を解除する
パスワード(パスコードロック)を解除する
iPad/iPad miniをパスワード(パスコードロック)を設定します。パスワードを設定することで、iPad/iPad miniをロックから解除する際に、パスワードの入力が必要になります。
1. iPad/iPad miniでパスワードの設定画面を表示する
iPad/iPad miniのホーム画面で「設定」をタップします。「一般」から「パスコードロック」を選択します。
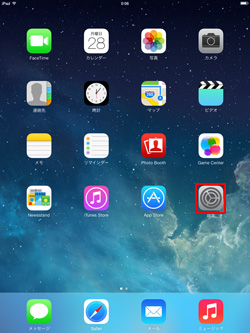
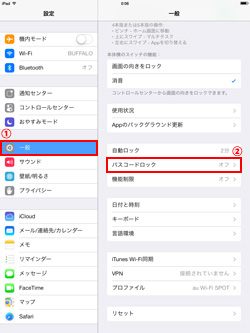
2. iPad/iPad miniでパスワード(パスコード)を設定する
「パスコードをオンにする」をタップし、パスコードを入力します。パスコードは数字の4桁になります。パスコードを再入力すると、iPad/iPad miniがロックされ、ロック画面から解除する際にパスワード(パスコード)の入力が必要になります。
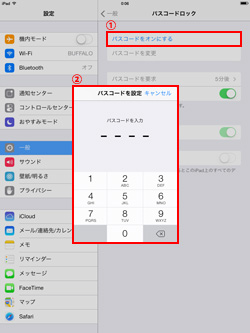
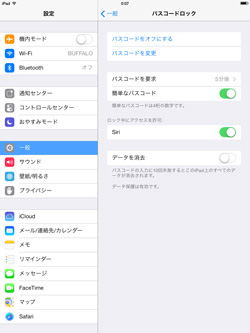
3. iPad/iPad miniでロック解除時にパスワード(パスコード)を入力する
iPad/iPad miniでパスワード(パスコード)を設定後、iPad/iPad miniをロック(スリープ)すると、ロックを解除する際に設定したパスワードの入力が必要になります。
iPad/iPad miniのロック画面で、画面を右にスワイプすると、パスコードの入力画面が表示されます。設定した4桁のパスコードを入力することで、ホーム画面を表示することができます。
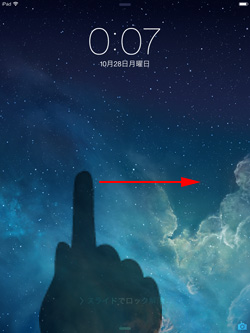
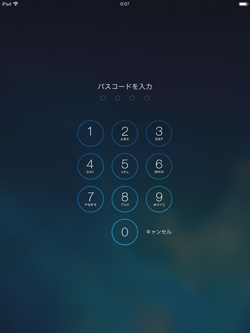
iPad/iPad miniの「パスコードロック」画面から、パスワードでロックしている場合の各種設定を変更することができます。
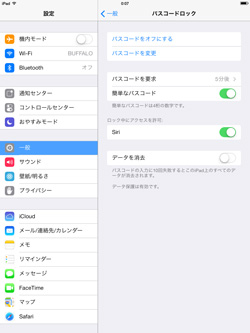
![]() パスコードを変更
パスコードを変更
設定しているパスコードを変更します。「古いパスコード」を入力後、「新しいパスコード」を続けて入力することで、パスコードを変更できます。
![]() パスコードを要求
パスコードを要求
iPad/iPad miniをロック(スリープ)後、解除する際にパスコードの入力が必要となるまでの時間を変更します。「即時」「1分後」「5分後」「15分後」「1時間後」「4時間後」から選択することができます。
![]() 簡単なパスコード
簡単なパスコード
「簡単なパスコード」を"オン"にしている場合、パスコードは"4ケタ"の数字となります。"オフ"に変更したい場合、英数字・記号のさらに複雑なパスコードを設定できます。
![]() ロック中にアクセスを許可
ロック中にアクセスを許可
iPad/iPad miniをロック中でも、「Siri」「ピクチャフレーム」にアクセスを可能にすることができます。「オン」に設定している場合、ロック中でも「Siri」「ピクチャフレーム」を利用することができます。
![]() データを消去
データを消去
「データを消去」を"オン"にすると、パスコードの入力を10回間違えた場合に、iPad/iPad miniのデータがすべて消去されます。
iPad/iPad miniでパスワード(パスコード)を解除するには、「パスコードロック」画面で「パスコードをオフにする」をタップします。設定したパスコードを入力することで、解除できます。
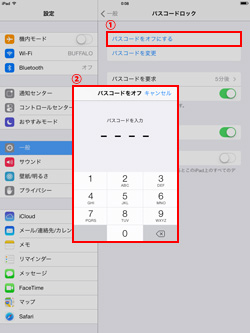
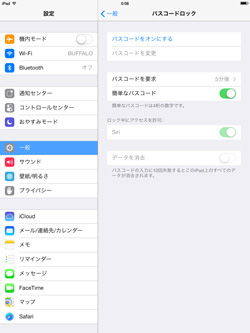
【Amazon】人気のiPhoneランキング
更新日時:2024/4/3 10:00
【Kindle 春のマンガフェス】集英社のマンガ2万冊以上が50%ポイント還元
更新日時:2024/4/3 10:00