本ページ内には広告が含まれます
ここではiPadのiTunes/App Storeで購入時に「Touch ID」を使用する方法を紹介しています。
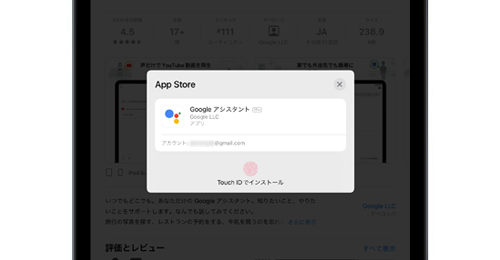
![]() iPad(iPad Pro/iPad Air/iPad mini)の指紋認証機能「Touch ID」を利用して、iTunes StoreやApp Storeでのアプリや音楽・映画等の購入時の支払い・認証を行います。
iPad(iPad Pro/iPad Air/iPad mini)の指紋認証機能「Touch ID」を利用して、iTunes StoreやApp Storeでのアプリや音楽・映画等の購入時の支払い・認証を行います。
「Touch ID」を利用することで購入時にパスワードを入力することなく、ボタンに指を置くだけで支払い・認証を行うことができます。
* ホームボタン搭載のiPadでは「ホームボタン」で、非搭載のiPadでは「トップボタン」で指紋認証が可能です。
目次:
![]() iPadの「Touch ID」で指紋を登録する
iPadの「Touch ID」で指紋を登録する
![]() iTunes/App Storeで「Touch ID」での購入を許可する
iTunes/App Storeで「Touch ID」での購入を許可する
![]() iPadのiTunes/App Storeで「Touch ID」で購入する
iPadのiTunes/App Storeで「Touch ID」で購入する
iPadで指紋認証機能『Touch ID』を使用するには、設定アプリ内の「Touch IDとパスコード」画面から指紋の登録・追加が必要です。
![]() iPadの「Touch ID」で指紋を登録する方法については「iPadで指紋認証(Touch ID)を設定する」をご覧ください。
iPadの「Touch ID」で指紋を登録する方法については「iPadで指紋認証(Touch ID)を設定する」をご覧ください。
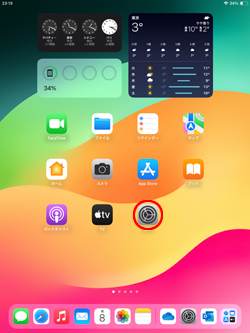
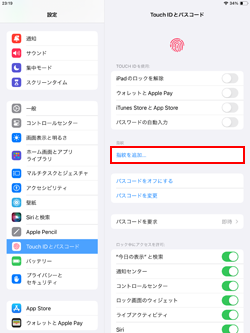
iPadで指紋認証機能「Touch ID」を利用して、iTunes StoreやApp Storeなどでのアプリ・音楽・映画等の購入(ダウンロード)を許可します。
1. Touch IDの設定画面で「iTunes StoreとApp Store」をオンにする
iPadのホーム画面から「設定」をタップします。設定一覧から「Touch IDとパスコード」を選択して「iTunes StoreとApp Store」をオンにします。
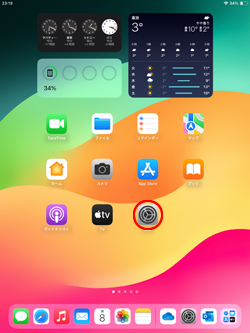
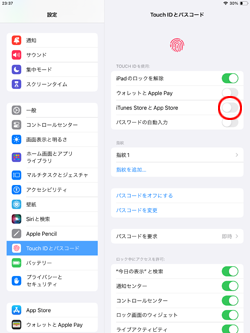
2. iPadのiTunes/App Storeで「Touch ID」の使用を許可する
Apple IDでのサインイン画面が表示されるので、Apple IDのパスワードを入力して「OK」をタップすることで、iTunes StroreやApp Storeなどで指紋認証機能「Touch ID」が利用可能になります。
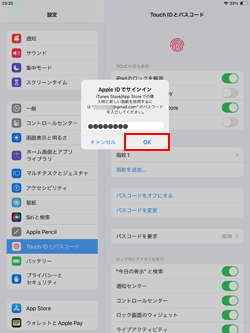
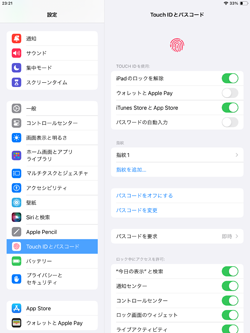
iPadの「iTunes Store」や「App Store」などで音楽・映画やアプリを購入(ダウンロード)する際に、Touch IDで認証・支払いすることができます。
1. iPadのApp Storeなどでアプリ等の購入画面を表示する
iPadののiTunes StroreやApp Storeなどで音楽・映画・アプリなどの購入画面で「\〇〇(金額)」や「入手」をタップします。
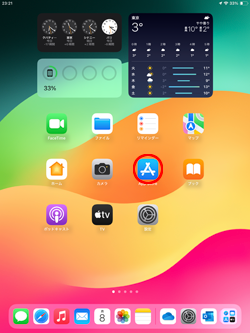
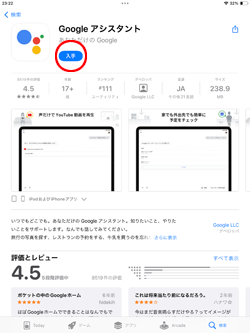
2. iPadの指紋認証「Touch ID」でアプリなどを購入する
支払い画面が表示されている状態で「ホームボタン」または「トップボタン」に指紋を登録している指を当てることで、「Touch ID」による指紋認証を行うことが可能です。

3. 指紋による認証が成功するとダウンロードが開始される
「Touch ID」による指紋認証が成功すると「完了」と表示され、購入したアプリ等のダウンロードが開始されます。
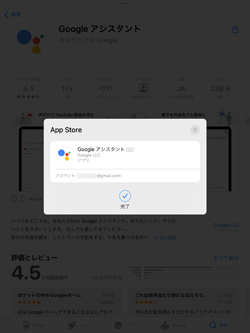
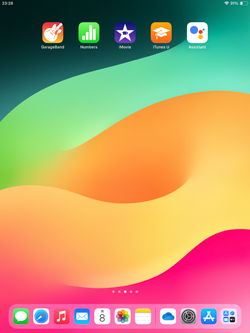
![]() 「Touch ID」の指紋認証を使用しない場合
「Touch ID」の指紋認証を使用しない場合
「Touch ID」による指紋認証を利用しない、または指紋認証に失敗した場合などはパスワードの入力が必要になります。
支払い画面で「インストール」または「支払い」をタップして"Apple IDのパスワード"を入力することで、購入・ダウンロードを開始することができます。
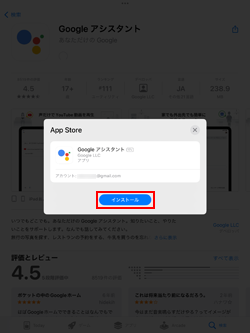
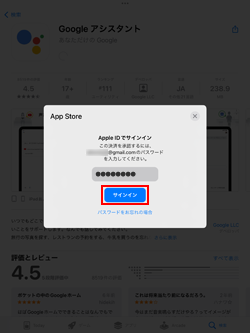
【Amazon】人気のiPhoneランキング
更新日時:2024/4/3 10:00
【Kindle 春のマンガフェス】集英社のマンガ2万冊以上が50%ポイント還元
更新日時:2024/4/3 10:00