本ページ内には広告が含まれます
ここではiPadでの顔認証「Face ID」の設定方法と使い方を紹介しています。

![]() iPadの「Face ID」を使用することで、ロック解除やiTunes Store/App Storeでのコンテンツやアプリ購入を、パスコードの入力の代わりに"顔認証"で行うこと可能です。
iPadの「Face ID」を使用することで、ロック解除やiTunes Store/App Storeでのコンテンツやアプリ購入を、パスコードの入力の代わりに"顔認証"で行うこと可能です。
「Face ID」に自分の顔を登録しておくことで、iPadの画面を見てフロントカメラに自分の顔を認識させることで、自動的に認証されロックの解除などが可能になります。
* iPadの「Face ID」では縦向き・横向きいずれでも顔認証を行うことが可能となっています。
目次:
![]() 顔認証(Face ID)対応のiPad
顔認証(Face ID)対応のiPad
![]() iPadで顔認証「Face ID」を設定する
iPadで顔認証「Face ID」を設定する
![]() iPadの顔認証「Face ID」でロックを解除する
iPadの顔認証「Face ID」でロックを解除する
![]() iPadでアプリなどを購入時に顔認証「Face ID」で認証する
iPadでアプリなどを購入時に顔認証「Face ID」で認証する
![]() iPadの「Face ID」で2人目の顔を登録する
iPadの「Face ID」で2人目の顔を登録する
![]() iPadで「Face ID」の注視に関する設定を変更する
iPadで「Face ID」の注視に関する設定を変更する
![]() iPadで顔認証「Face ID」をリセットする
iPadで顔認証「Face ID」をリセットする
顔認証機能「Face ID」を搭載したiPadは以下となっています(2024年7月時点)。
・ 11インチ iPad Pro (初代以降)
・ 12.9インチ iPad Pro(第3世代以降)
・ 11インチ iPad Pro(M4)
・ 13インチ iPad Pro(M4)
iPadで顔認証「Face ID」の設定(認証用の顔の登録)を行うことで、iPadのロック解除などを"顔"で行うことが可能です。
1. iPadで「Face ID」の設定画面を表示する
iPadのホーム画面から「設定」をタップします。「Face IDとパスコード」から「Face IDをセットアップ」を選択します。
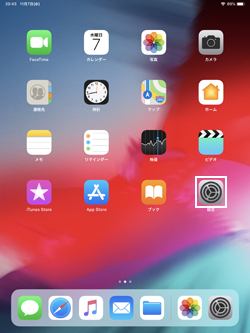
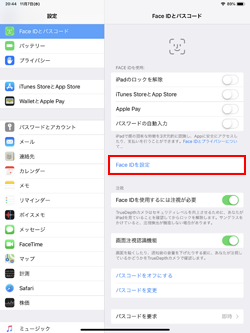
![]() 顔認証「Face ID」を設定するにはパスコードの設定が必要
顔認証「Face ID」を設定するにはパスコードの設定が必要
顔認証機能「Face ID」を設定するには、パスコードをオンにする必要があります。iPadで任意の6桁の数字をパスコードとして設定することで、ロック時などにパスコードの入力が必要になります。
また、iPadを再起動した際や顔認証に数回失敗した場合などにパスコードの入力が必要になります。
![]() iPadでパスコードを設定する方法については「iPadでパスコードを設定する」をご覧下さい。
iPadでパスコードを設定する方法については「iPadでパスコードを設定する」をご覧下さい。
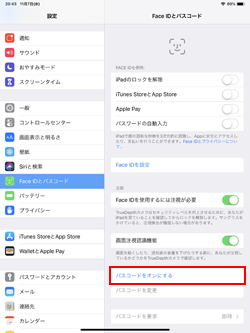
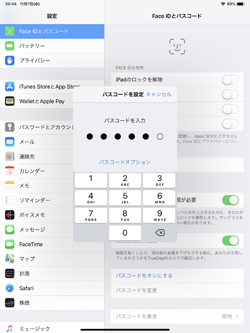
2. 顔認証「Face ID」で顔の登録を開始する
顔認証「Face ID」で顔を登録する際は、フロントカメラが上部にくるようにiPadを持ちます。画面上の「開始」をタップすることで、顔の登録を開始できます。
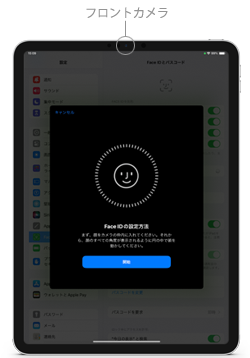
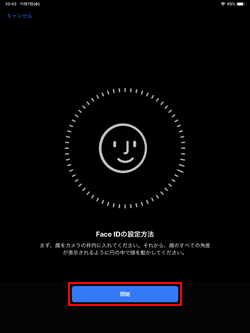
3. 円を描くように顔を動かしてスキャンする
画面中央の枠内に顔が入るように調整し、円を描くように顔を動かして登録します。顔のスキャンを2度行うと、登録は完了となります。

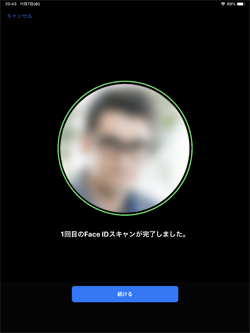
4. 顔認証「Face ID」で顔の登録を完了する
Face IDが設定できたら「完了」をタップして、登録画面を閉じます。「Face IDとパスコード」画面上部から顔認証「Face ID」を使用したい機能をオンにします。
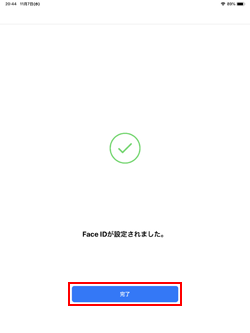
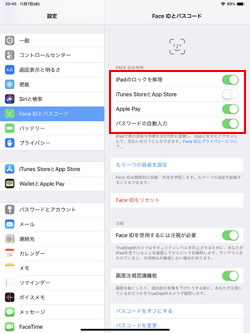
![]() 顔認証「Face ID」を使用できる機能
顔認証「Face ID」を使用できる機能
■ iPadのロックを解除
「iPadのロックを解除」をオンにすることで、顔認証(Face ID)でiPadのロック解除を行うことができます。iPadのロック画面を見るだけでロック解除が可能となり、画面下からスワイプすることでホーム画面を表示できます。
■ ウォレットとApple Pay
「ウォレットとApple Pay」をオンにすることで、顔認証(Face ID)でApple Payでの支払い時の認証を行うことができます。
■ iTunes StoreとApp Store
「iTunes StoreとApp Store」をオンにすることで、iTunes StoreやApp Storeでのアプリや音楽などの購入・支払いを、パスワード入力の代わりに顔認証(Face ID)で行うことができます。
■ パスワードの自動入力
「パスワードの自動入力」をオンにすることで、保存済みのID/パスワードをSafariアプリなどでの自動入力時に顔認証(Face ID)での認証を必要とすることが可能で、セキュリティを高めることができます。
iPadのロック画面を顔認証「Face ID」で解除したい場合は、「Face IDとパスコード」画面の「iPadのロックを解除」を"オン"にします。iPadのスリープを解除してロック画面を見ると、画面上の"鍵アイコン"がロック解除状態になるので、画面下からスワイプすることでホーム画面を表示できます。
* iPadが縦向き・横向きのいずれでも顔認証「Face ID」でロック解除可能です。
![]() iPadで顔認証「Face ID」でロックを解除する方法については「iPadの顔認証(Face ID)でロックを解除する」をご覧下さい。
iPadで顔認証「Face ID」でロックを解除する方法については「iPadの顔認証(Face ID)でロックを解除する」をご覧下さい。
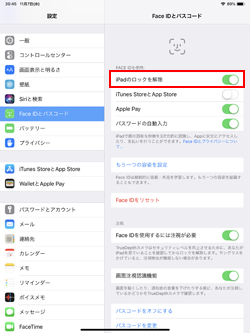

iPadのiTunes StoreやApp Storeなどで音楽やアプリなどを購入時に顔認証「Face ID」で認証したい場合は、「Face IDとパスコード」画面の「iTunes StoreとApp Store」を"オン"にします。
iPadのiTunes StoreやApp Storeなどの購入・支払い画面で「トップボタン」をダブルクリックすることで、パスワードの入力不要で、「Face ID」による顔認証で支払い・購入を完了することができます。
![]() iPadのiTunes StoreやApp Storeで購入時に顔認証「Face ID」で認証する方法については「iPadのiTunes/App Storeで購入時にFace IDで認証する」をご覧下さい。
iPadのiTunes StoreやApp Storeで購入時に顔認証「Face ID」で認証する方法については「iPadのiTunes/App Storeで購入時にFace IDで認証する」をご覧下さい。
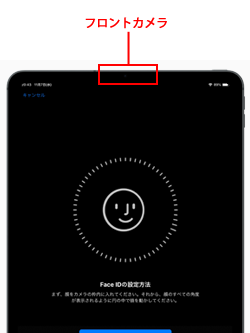
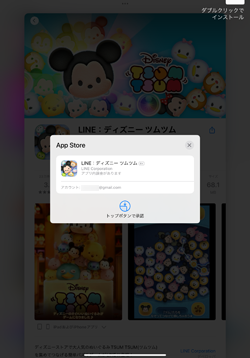
「Face ID」では認証に使用する"顔"を2つまで登録することができます。家族などとiPadを共有している場合は、家族などの顔を追加で登録して顔認証「Face ID」を使用することも可能です。
その場合は「Face IDとパスコード」画面の「もう一つの容姿を設定」をタップして、Face IDの設定を開始します。
![]() iPadの顔認証「Face ID」で2人目の顔を登録する方法については「iPadの顔認証「Face ID」で2人目の顔データを登録する」をご覧下さい。
iPadの顔認証「Face ID」で2人目の顔を登録する方法については「iPadの顔認証「Face ID」で2人目の顔データを登録する」をご覧下さい。
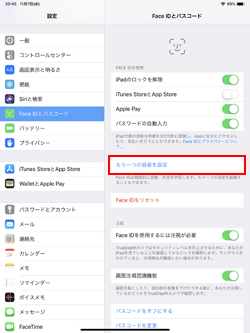
![iPadで2人目の顔を[Face ID]に登録する](../images/ipad/face_id/ipad6.png)
iPadの「Face IDとパスコード」画面では、Face IDでの"注視"に関する設定を行うことができます。
■ Face IDを使用するには注視が必要
オンにしておくことで、目を開けてiPadの画面をしっかり見ていることをiPadが認識してからロックが解除されるので、セキュリティが高まります。オフにすると目を閉じた状態でも顔認証が可能となるので、注意が必要です。
■ 画面注視認識機能
オンにしておくことで、iPadの画面を見ていると判断した場合は操作をしていなくても画面が自動的に暗くなったりせず、通知音やアラームの音量も小さくなります。
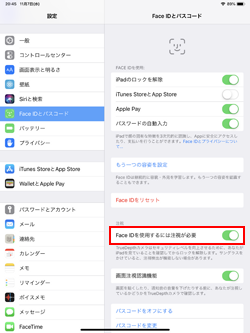
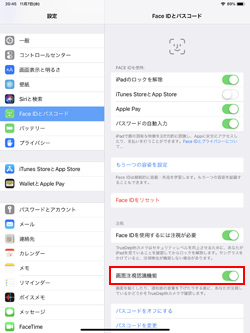
iPadの「Face ID」による顔認証を無効にしたい場合や、登録する顔を変更したい場合は「Face IDとパスコード」画面の「Face IDをリセット」をタップすることで、登録している顔データが削除されます。
再度登録したい場合は「Face IDを設定」をタップして、Face IDの設定を開始します。
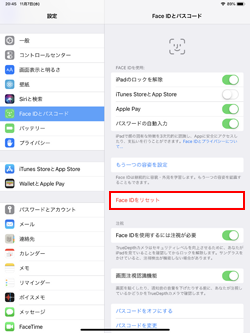
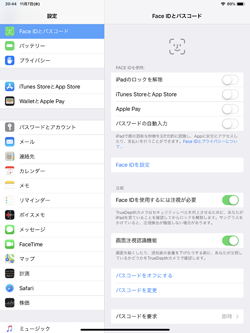
![]() 関連情報
関連情報
【Amazon】人気のiPhoneランキング
更新日時:2024/4/25 20:00
【Amazon】人気のKindleマンガ
更新日時:2024/4/25 20:00