本ページ内には広告が含まれます
ここではiPadの顔認証「Face ID」で2人目の顔データを登録する方法を紹介しています。
![]() iPadの顔認証機能「Face ID」では、2人まで顔データの登録が可能です。自分以外の家族などの2人目の顔データを登録することで、複数人(2人まで)で「Face ID」による顔認証(ロック解除など)を行うことができます。
iPadの顔認証機能「Face ID」では、2人まで顔データの登録が可能です。自分以外の家族などの2人目の顔データを登録することで、複数人(2人まで)で「Face ID」による顔認証(ロック解除など)を行うことができます。
* 顔認証機能『Face ID』は、iPad Pro(11インチ)とiPad Pro(12.9インチ/第3世代)が対応しています。
目次:
![]() iPadの「Face ID」で2人目の顔データを登録する
iPadの「Face ID」で2人目の顔データを登録する
![]() iPadの「Face ID」で2人目の顔データを削除(消去)する
iPadの「Face ID」で2人目の顔データを削除(消去)する
iPadの「Face ID」に1人目の顔データを登録した状態で、2人目の顔データを登録します。
1. iPadで「Face IDとパスコード」の設定画面を表示する
iPadのホーム画面で「設定」をタップします。「Face IDとパスコード」をタップしてパスコードを入力します。
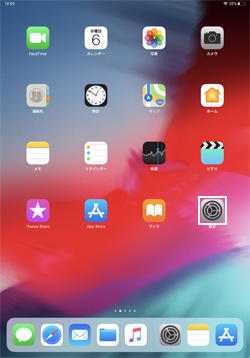
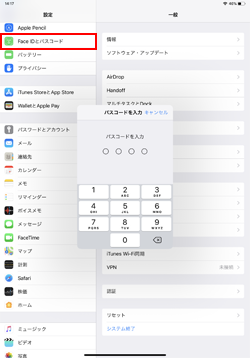
2. 「もう一つの容姿を設定」から2人目の顔データの登録を開始する
「Face IDとパスコード」設定画面から「もう一つの容姿を設定」をタップして、2人目の顔データの登録を開始します。
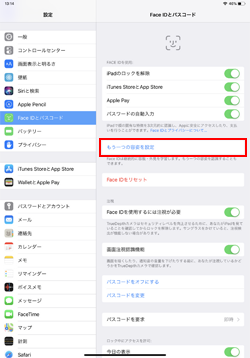

3. 2人目の顔データを「Face ID」に登録する
「Face ID」で2人目の顔データを登録します。顔のスキャンは2回行う必要があるので、画面の指示に従って2回の顔スキャンを完了させます。
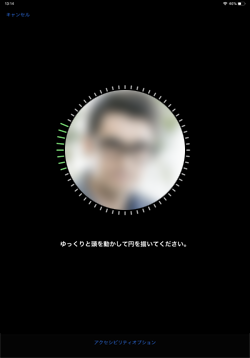
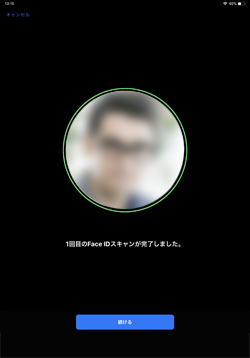
4. 2人目も顔認証「Face ID」が利用可能になる
顔データの登録が完了したら「完了」をタップします。2人目も「Face ID」による顔認証が利用可能となるので、顔認証が利用可能な機能(ロック解除やApp Storeなどでの支払い認証)を確認します。
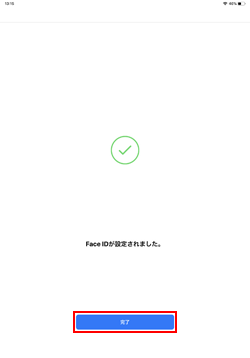
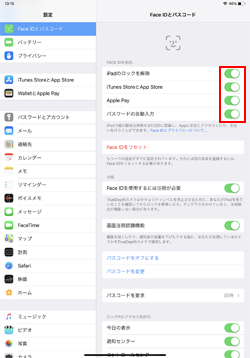
iPadの顔認証「Face ID」に登録した2人目の顔データを削除するには、設定画面で「Face IDのリセット」をタップします。
なお、「Face ID」に登録した2人目の顔データを削除する際は1人目(自分)の顔データも同時に削除されるので、1人目(自分)の顔で「Face ID」を利用するには再登録する必要があります。
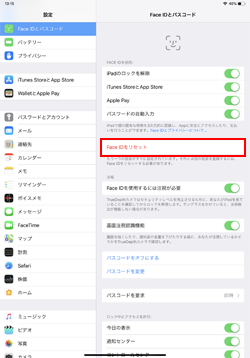
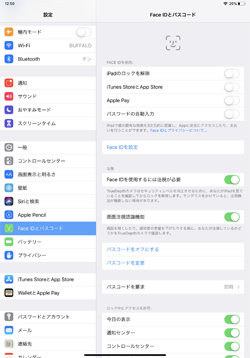
【Amazon】人気のiPhoneランキング
更新日時:2025/11/01 12:00
【Amazon】人気のKindleマンガ
更新日時:2025/11/01 12:00