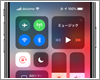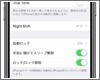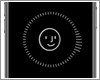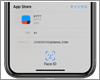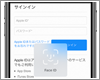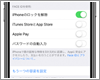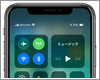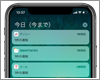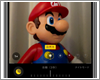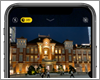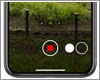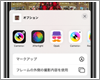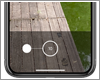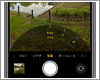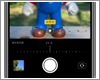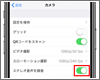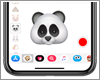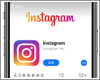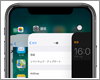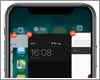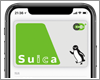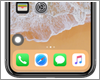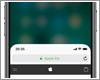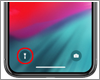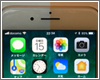iPhone X/XS/XR/11/12の使い方と操作方法
ここではホームボタンが廃止された「iPhone X」以降のiPhone(X/XS/XS/XR/11/12)で変更・追加された操作方法を紹介しています。
電源オン/オフ
iPhoneの電源をオン/オフにします。またiPhoneを再起動する場合は一度電源をオフにし、再度電源をオンにすることで再起動できます。
画面
ホームボタンのないiPhoneでホーム画面に戻るには、画面下から上にスワイプします。
iPhoneでは本体を横向きにすると自動的に画面も横向きに調整されますが、画面ロックをオンにすることで、画面を常に縦向きに固定することができます。
スリープ・ロック解除
iPhone Xの画面をタップしてもスリープを解除できない場合は、アクセシビリティ設定画面から「タップしてスリープ解除」機能を有効にする必要があります。
iPhone Xでパスコードを設定している場合は、パスコード入力によるロック解除のほか、「Face ID」による顔認証でロックを解除することも可能となっています。
iPhone Xでは、対応ケースを装着時にカバーを開閉することにより、自動的に画面をロック/ロック解除することができます。
モバイル通信
iPhoneでは、2020年発売の『iPhone 12』シリーズより「5G」データ通信を利用可能となっています。
顔認証「Face ID」
iPhone Xの顔認証機能「Face ID」を使用することで、ロック画面の解除やiTunes StoreやApp Stroreでの購入、Apple Payでの支払いをパスワードの代わりに顔認証で行うことが可能です。
iPhone Xの顔認証機能「Face ID」でロックを解除します。「Face ID」機能を利用することで、画面を見るだけでiPhone Xのロックを解除することが可能です。
iPhone XのiTunes StoreやApp Storeで「Face ID」を利用することで、アプリや音楽・映画等の購入時にパスコードを入力することなく、画面を見るだけで認証を行うことができます。
iPhone Xの「Face ID」を利用することで、画面を見るだけでパスコードロックしているアプリのロックを解除したり、ログイン認証が必要なアプリにサインインすることなどが可能となっています。
iPhone Xの「Safari」アプリでは、Webサイト上で保存済みのユーザIDやパスワードを自動入力できますが、自動入力時に「Face ID」による顔認証を行うことでセキュリティを高めることができます。
iPhone Xの顔認証機能「Face ID」を一時的に無効にすると、ロック解除やApple Payでの認証にパスコードの入力が必要になります。パスコードを入力することで「Face ID」を再び有効にすることができます。
iPhoneの顔認証機能「Face ID」では、自分以外の家族の顔など2人目の顔をに登録することが可能で、登録した2人の顔いずれでもパスコードロックの解除などの認証を行うことが可能となっています。
コントロールセンター
iPhone X/XS/XR/11でコントロールセンターを表示します。コントロールセンターでは、機内モードやおやすみモード、Wi-Fi/Bluetoothなどの機能に素早くアクセスすることができます。
通知画面
iPhone Xでは画面上部の左側から中央付近を下にスワイプすることで通知画面を表示することができます。
スクリーンショット
ホームボタンのないiPhone(X/XS/XR/11)では「サイドボタン」と「音量を上げるボタン」を同時に押すことでスクリーンショットを撮ることができます。
カメラ
『iPhone 12 Pro』などのカメラで利用できる「ナイトモードポートレート」では、通常は光量不足でフラッシュが必要になる非常に暗い場所などでも、背景をぼかしたポートレート写真を撮影することができます。
iPhone 11シリーズのカメラで利用できる「ナイト(夜間)モード」では、暗い場所でより綺麗な写真を撮影することができます。
iPhoneカメラの「QuickTake(クイックテイク)」は、写真モードで写真を撮影している時でも「シャッターボタン」をタッチし続けることで、素早く動画(ビデオ)撮影を開始できる機能です。
フレームの外側を含めて撮影しておくことで、写真を編集する際などに、より広い範囲の写真からトリミングなどを行うことが可能になります。
「バーストモード」による高速連写は『iPhone 5s』以降のiPhoneで利用可能ですが、『iPhone 11』シリーズでは連写の操作方法が変更となっています。
「iPhone 11」「iPhone 11 Pro」「iPhone 11 Pro Max」には超広角カメラが搭載されており、通常の広角カメラより広い範囲を撮影することができます。
「iPhone X」「iPhone XS」「iPhone XS Max」「iPhone 11 Pro」「iPhone 11 Pro Max」など望遠カメラ搭載のiPhoneでは、2倍の光学ズームや最大10倍のデジタルズームが利用可能となっています。
iPhone X/XS/XS Max/XRのカメラでは「スクエア」モードで正方形の写真を撮影できますが、『iPhone 11』シリーズでは「写真」モードからアスペクト比を1:1に変更することで正方形の写真を撮影できます。
『iPhone 11』シリーズでは、標準カメラの「写真」モードにてアスペクト比を4:3から16:9に変更して写真(静止画)を撮影することができます。
「iPhone 8 Plus」と「iPhone X」では、ポートレートモードで撮影した写真に4種類の照明エフェクトを追加することができます。
『iOS12.1』以降を搭載した「iPhone XS/XS Max/XR」のカメラでは、ポートレートモードで撮影中に被写界深度(F値)を変更して、背景のぼかし具合を調節・確認することが可能です。
「iPhone XS/XS Max/XR」のカメラでは、ビデオ(動画)撮影時に複数のマイクで音声をステレオ録音することが可能となっており、より臨場感のあるサウンドを収録することができます。
ロック中のiPhoneのカメラで写真や動画を撮影したい場合に、ロック画面から素早くカメラを起動することができます。
写真
「iPhone XS/XS Max/XR」では、カメラのポートレートモードで撮影した写真のボケ量を、撮影後に変更することが可能です。
メッセージ
iPhone Xの「メッセージ」アプリで送信できるiMessageでは、自分の声と(キャラクターに反映された)表情を収録したアニメーションメッセージ「アニ文字」を作成・送信することができます。
iPhone Xの「メッセージ」アプリで送信できるiMessageでは、自分の声と(キャラクターに反映された)表情を収録したアニメーションメッセージ「アニ文字」を作成・送信することができます。
アプリ
顔認証機能「Face ID」を利用できるiPhone Xシリーズ(iPhone X/XS/XS Max/XR)では、画面を見て顔で認証することで、Apple IDのパスワードを入力せずにアプリを購入(ダウンロード)することができます。
iPhone X以降のiPhoneでアプリを削除すると、アプリ内のデータも削除されます。アプリ内のデータを残してアプリのみ削除したい場合は「Appを取り除く」ことで、データを残してアプリを削除することも可能です。
iPhone Xでは、アプリの切り替え画面(Appスイッチャー)から開いているアプリを一覧表示して切り替えできるほか、画面下部をスワイプすることでアプリを素早く切り替えることも可能です。
iPhone X以降のiPhoneでは、アプリ切り替え画面(Appスイッチャー)から開いているアプリを強制終了する(閉じる)ことができます。
Apple Pay
iPhone X以降のiPhoneでは、本体側面にある「サイドボタン」をダブルクリックすることで素早くApple Payを呼び出すことができます。
iPhone XS/XS Max/XRでは新搭載の「予備電力機能付きエクスプレスカード」機能により、バッテリーが切れた後でも予備電力により最大5時間ほど使用できます。
Siri
ホームボタンのないiPhone(X/XS/XR/11)では、本体側面の「サイドボタン」を長押しすることで、音声アシスタント機能「Siri」を起動することができます。
アクセシビリティ
iPhone Xの画面上に表示できる「AssistiveTouch」ボタンにホームボタンで操作できた機能を割り当てることで、仮想のホームボタンを画面上に表示することができます。
iPhone X以降のiPhoneの簡易アクセス機能では、画面下部をスワイプして画面を下げることができます。
バッテリー残量
画面上部にノッチが配置されているiPhone(X/XS/XR/11)で、バッテリー残量を数値で表示して確認します。
LEDライト
iPhone背面のLEDフラッシュは、懐中電灯のように任意にLEDライトを点灯・消灯することができます。iPhone X以降のiPhoneではロック画面からアイコンを押して直接オン・オフが可能となっています。
ワイヤレス充電
iPhone X/8/8 Plusではワイヤレス充電に対応しており、別途ワイヤレス充電器を用意することで、Lightningケーブルを接続しなくても充電器上にiPhoneを置くだけで充電が可能となっています。
高速充電
iPhone X/8/8 Plusは高速(急速)充電に対応しており、別売りの電源アダプタ(29W/61W/87Wタイプ)とLightningケーブル(USB-C)を使用することで30分で最大50%の高速充電をすることが可能となっています。
True Tone
iPhone X/8/8 Plusの「True Toneディスプレイ」では環境光の状況を判別し、異なる環境でも色が一貫して表示されるようにホワイトバランスを自動調節してくれます。