HOME > iPhone > iPhoneの使い方 >
本ページ内には広告が含まれます
ここではiPhoneの「Face ID」を利用してSafariでID/パスワードを自動入力する方法を紹介しています。
![]() iPhoneの「Safari」アプリでは、閲覧しているWebサイト上で保存済みのユーザIDやパスワードを自動入力することができます。「Face ID」搭載iPhoneでは、自動入力時に「Face ID」による顔認証を行うことでセキュリティを高めることができます。
iPhoneの「Safari」アプリでは、閲覧しているWebサイト上で保存済みのユーザIDやパスワードを自動入力することができます。「Face ID」搭載iPhoneでは、自動入力時に「Face ID」による顔認証を行うことでセキュリティを高めることができます。
* 顔認証機能(Face ID)は「iPhone X」以降のiPhone(iPhone SE除く)で利用できます。
目次:
![]() iPhoneで「Face ID」を設定する
iPhoneで「Face ID」を設定する
![]() iPhoneのSafariで自動入力時に「Face ID」の認証を必要にする
iPhoneのSafariで自動入力時に「Face ID」の認証を必要にする
![]() iPhoneのSafariで「Face ID」を利用して自動入力する
iPhoneのSafariで「Face ID」を利用して自動入力する
iPhoneで顔認証「Face ID」を使用するには、「Face IDとパスコード」設定画面から「Face ID」の顔認証登録が必要になります。
![]() iPhoneの「Face ID」で顔認証登録を行なう方法は「iPhoneで顔認証(Face ID)を設定する」をご覧下さい。
iPhoneの「Face ID」で顔認証登録を行なう方法は「iPhoneで顔認証(Face ID)を設定する」をご覧下さい。
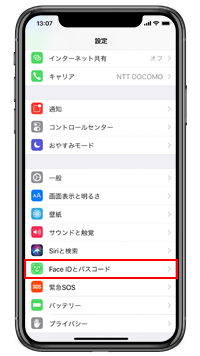
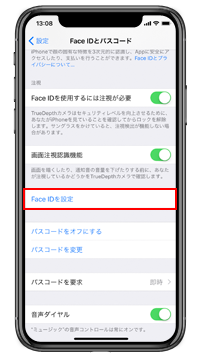

iPhoneの「Safari」アプリで自動入力を利用する際に、「Face ID」による顔認証が必要となるように設定します。
![]() 「Safari」の設定画面で自動入力をオンにする
「Safari」の設定画面で自動入力をオンにする
iPhoneの「Safari」アプリで自動入力を有効にしていない場合は、Safariの設定画面から自動入力をオンにする必要があります。「設定」アプリを起動して「Safari」から「自動入力」を選択し、「Safari」上で自動入力を行いたい情報(ユーザ名とパスワード等)をオンにします。
* 保存済みのユーザ名とパスワードは、「設定」アプリの「アカウントとパスワード」から「AppとWebサイトのパスコード」を選択することで確認できます。
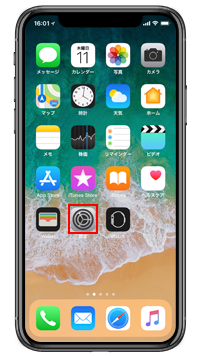
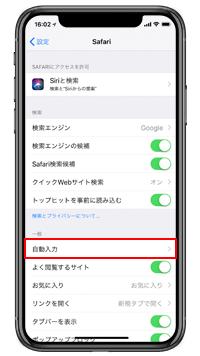
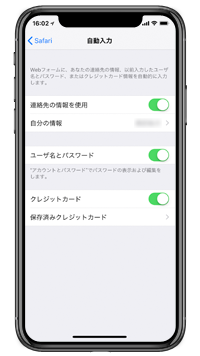
![]() 「Face ID」の設定画面でSafariの自動入力をオンにする
「Face ID」の設定画面でSafariの自動入力をオンにする
iPhoneのSafariで自動入力をする際に「Face ID」の顔認証を有効にするには、「設定」アプリを起動して「Face IDとパスコード」を選択し、「Safari自動入力」をオンにします。
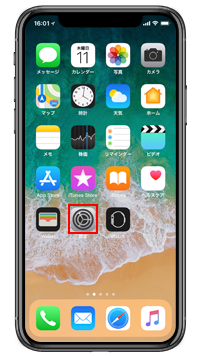
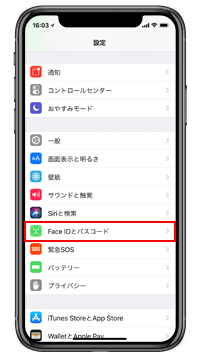
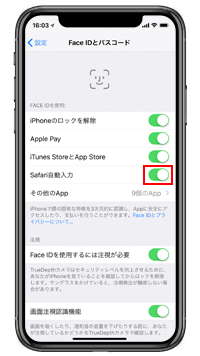
iPhoneの「Safari」アプリで"ユーザID/パスワード"や"クレジットカード"の入力欄を表示すると、「Face ID」による顔認証が行われるので、画面を見ることで保存済みのユーザ名やパスワードを自動入力できます。
* 入力画面でFace IDが起動しない場合は、入力欄をタップしてキーボード上に表示されるユーザー名やパスワードをタップします。

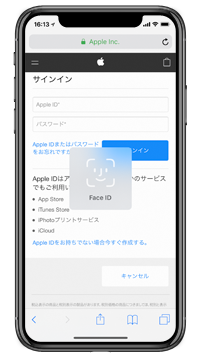
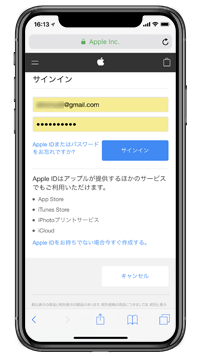
![]() 「Face ID」による顔認証を利用しない場合
「Face ID」による顔認証を利用しない場合
「Face ID」による顔認証に失敗した場合などは、パスコードの入力が必要になります。「パスコードの入力」をタップしてパスコードを入力することで、保存済みのユーザ名やパスワードを自動入力できます。
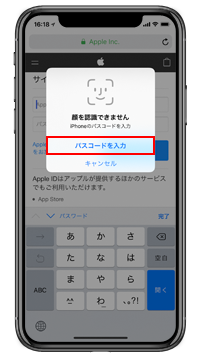

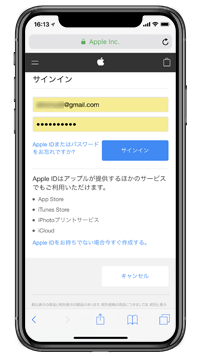
![]() 関連情報
関連情報
【Amazon】人気のiPhoneランキング
更新日時:2025/11/01 12:00
【Amazon】人気のKindleマンガ
更新日時:2025/11/01 12:00