HOME > iPhone > iPhoneの使い方 >
本ページ内には広告が含まれます
ここではiPhoneのSafariでログイン情報(ID/パスワード)を保存・自動入力する方法を紹介しています。
![]() iPhoneの「Safari」でWebサイトにログイン時にユーザID/パスワードをiPhoneに保存しておくことで、次回以降のログイン時に入力を省略(自動的に入力)することができます。
iPhoneの「Safari」でWebサイトにログイン時にユーザID/パスワードをiPhoneに保存しておくことで、次回以降のログイン時に入力を省略(自動的に入力)することができます。
なお、自動入力を利用する際にはiPhoneでパスコードを必ず設定してください。保存したログイン情報を表示・編集・削除する際にパスコードの入力が必要となり、安全性を高めることができます。
目次:
![]() SafariでWebサイトのユーザID/パスワードを保存する
SafariでWebサイトのユーザID/パスワードを保存する
![]() SafariでWebサイトのユーザID/パスワードを自動入力する
SafariでWebサイトのユーザID/パスワードを自動入力する
![]() 保存しているユーザID/パスワードを確認・編集・削除する
保存しているユーザID/パスワードを確認・編集・削除する
![]() iCloudで他デバイスとユーザID/パスワードを共有する
iCloudで他デバイスとユーザID/パスワードを共有する
![]() サードパーティ製アプリからユーザID/パスワードを自動入力する
サードパーティ製アプリからユーザID/パスワードを自動入力する
iPhoneの「Safari」でWebサイトにログインする際に、ログイン情報(ユーザID/パスワード)を保存しておくことで、次回以降入力を省略することができます。
1. iPhoneの設定画面で「パスワードを自動入力」をオンにする
iPhoneの「設定」アプリで「パスワードとアカウント」を選択します。「パスワードを自動入力」をオンにすることで、 SafariでWebサイトにログイン時にユーザID/パスワードを保存・自動入力できるようになります。

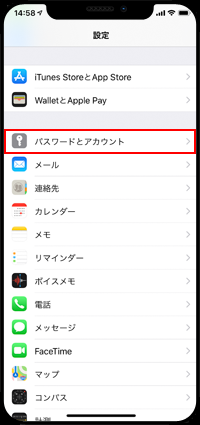
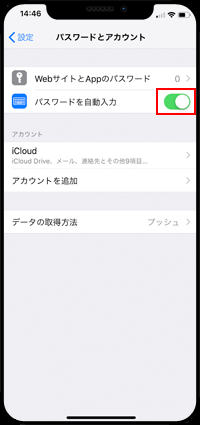
2. 「Safari」でWebサイトにログイン時に「パスワードを保存」を選択する
iPhoneの「Safari」アプリでWebサイトにログインするとメッセージ画面を表示されるので「パスワードを保存」を選択することで、そのWebサイトのログイン情報(ユーザID/パスワード)が保存されます。
ログイン情報を保存したくないWebサイトの場合は「このWebサイトでは保存しない」を選択、今回は保存しない場合は「今はしない」を選択すると、ログイン情報は保存されません。

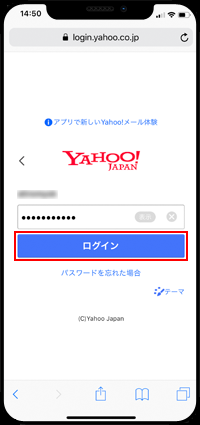
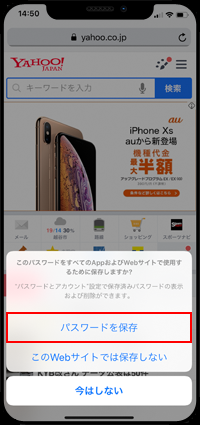
![]() 「設定」アプリからログイン情報(ユーザID/パスワード)を保存する
「設定」アプリからログイン情報(ユーザID/パスワード)を保存する
iPhoneの「パスワードとアカウント」設定画面から「WebサイトとAppのパスワード」を選択し、パスワード画面から任意のWebサイトのログイン情報を登録・保存することもできます。
パスワード画面で「+」をタップし、WebサイトのURL/ユーザID/パスワードをそれぞれ入力し「完了」をタップすることで、任意のWebサイトのログイン情報を保存できます。
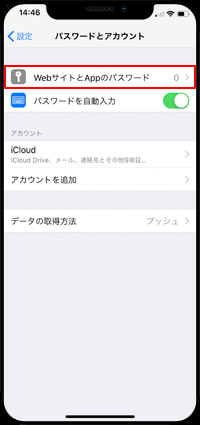
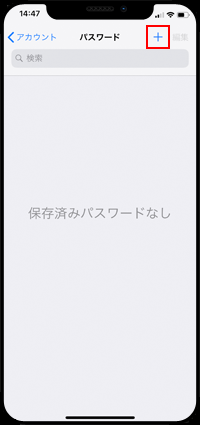
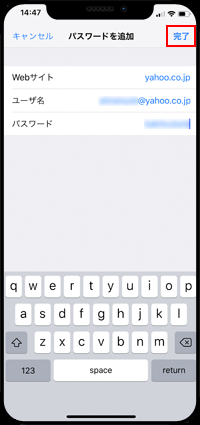
iPhoneで「Safari」でログイン情報を保存済みのWebサイトにアクセスします。ユーザID/パスワード入力をタップすると、キーボード上にWebサイトのログイン情報が表示されるので、タップすることでユーザIDとパスワードを自動入力できます。

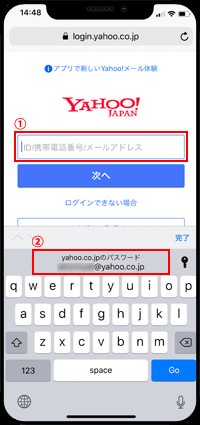
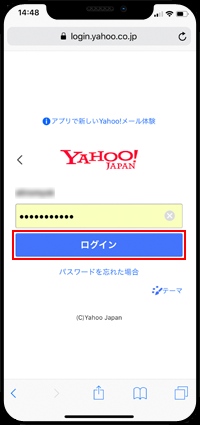
iPhoneの「Safari」で保存したWebサイトのログイン情報(ユーザID/パスワード)は、iPhoneの「設定」アプリの「パスワードとアカウント」から「WebサイトとAppのパスワード」を選択することで一覧表示することができます。
* iPhoneでパスコードを設定している場合は、パスコードの入力または「Touch ID/Face ID」での認証が必要になります。

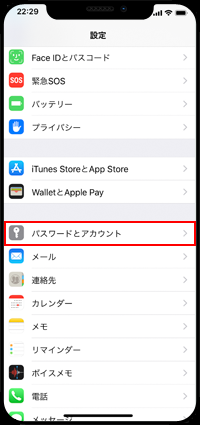
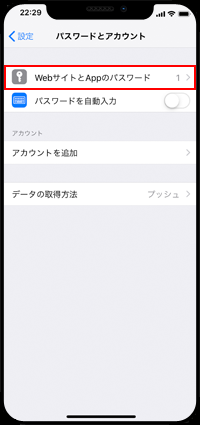
![]() WebサイトのユーザID/パスワードを確認・編集する
WebサイトのユーザID/パスワードを確認・編集する
パスワード一覧画面から任意のWebサイトを選択することで、iPhoneで保存しているログイン情報(ユーザID/パスワード)を表示できます。
ログイン情報を変更したい場合は「編集」をタップして、編集画面で内容を変更してから「完了」をタップします。
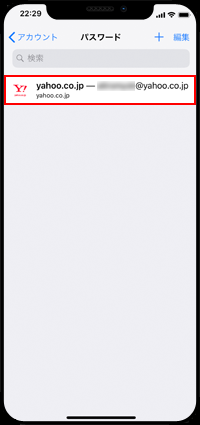
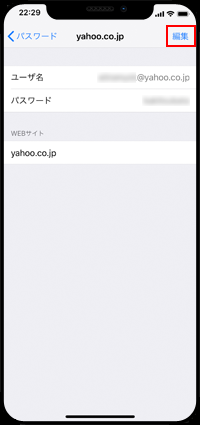
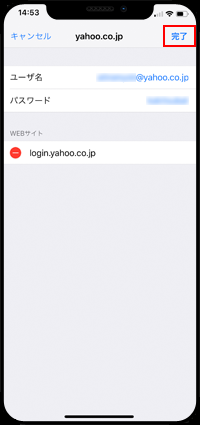
![]() WebサイトのユーザID/パスワードを削除する
WebサイトのユーザID/パスワードを削除する
パスワード一覧画面から「編集」をタップし、削除したいWebサイトにチェックした後、画面左上の「削除」をタップすることで保存しているWebサイトのログイン情報(ユーザID/パスワード)を削除することができます。
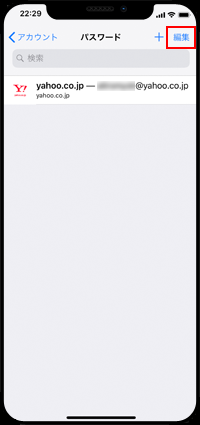
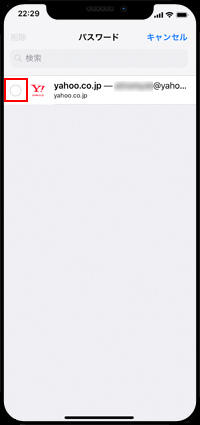
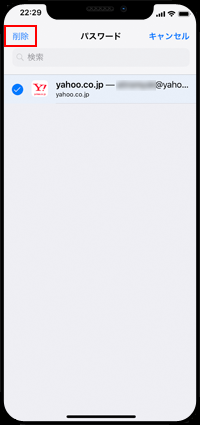
iPhoneの「Safari」で保存したWebサイトのログイン情報(ユーザID/パスワード)を、同じApple IDでログインしている他のデバイスと共有します。
1. iPhoneで「iCloud」の設定画面を表示する
iPhoneの「設定」アプリで、アカウント画面から「iCloud」を選択します。
* iPhoneでサインインしていない場合は「iPhoneにサインイン」をタップして「Apple ID」と「パスワード」を入力してサインインします。

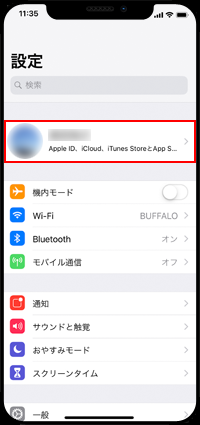
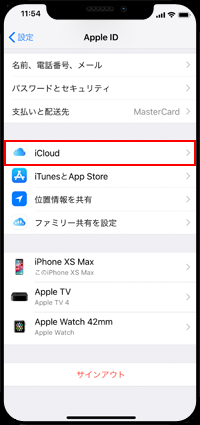
2. 「iCloudキーチェーン」をオンにしてログイン情報を共有する
iCloud設定画面で「キーチェーン」を選択して「iCloudキーチェーン」をオンにします。iCloudキーチェーンにより同じApple IDでサインインしているiOSデバイスやMacなどと、Webサイトのログイン情報を共有することができます。
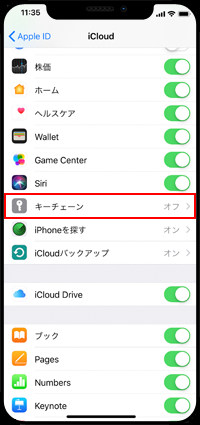
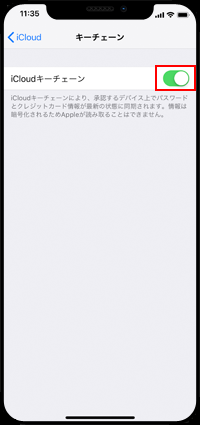
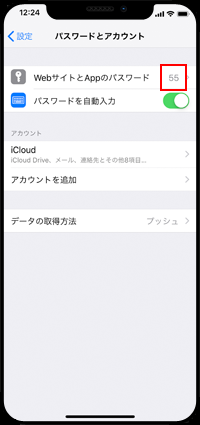
![]() 他デバイスとユーザID/パスワードの共有を停止する
他デバイスとユーザID/パスワードの共有を停止する
「iCloudキーチェーン」による他デバイスとのログイン情報(ユーザID/パスワード)の共有を停止したい場合は、iPhoneのiCloud設定画面で「iCloudキーチェーン」をオフにします。
その際、Webサイトのログイン情報をiPhoneに残したい場合は「iPhoneに残す」を選択、残さない場合は「iPhoneから削除」を選択します。
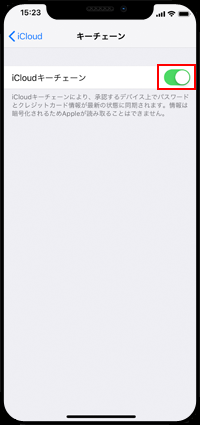
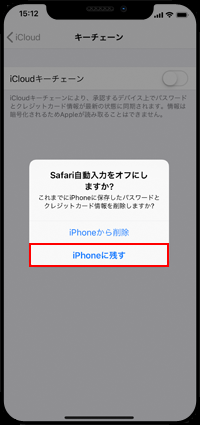
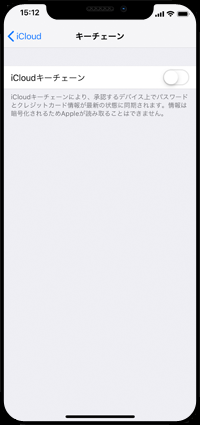
『iOS12』以降搭載のiPhoneでは、サードパーティー製のパスワード管理アプリに登録されているログイン情報(ユーザID/パスワード)を利用して「Safari」で自動入力することが可能です。
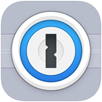 |
ジャンル: 仕事効率化 |
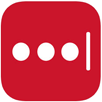 |
ジャンル: 仕事効率化 |
![]() パスワード管理アプリからの自動入力を許可する
パスワード管理アプリからの自動入力を許可する
iPhoneの「設定」アプリで「パスワードとアカウント」から「パスワードを自動入力」を選択し、入力許可欄で利用したいサードパーティー製のパスワード管理アプリにチェックします。
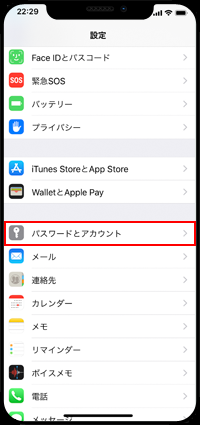
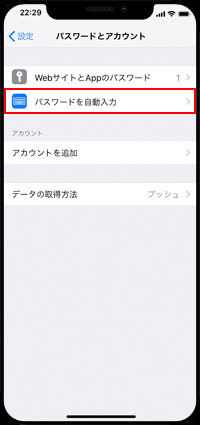
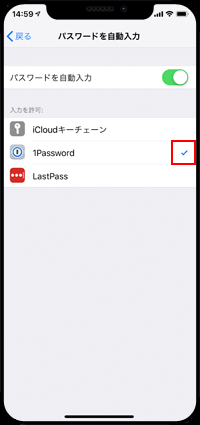
![]() Safariでパスワード管理アプリから自動入力する
Safariでパスワード管理アプリから自動入力する
iPhoneにインストールしたサードパーティー製のパスワード管理アプリで、Webサイトのログイン情報(ユーザID/パスワード)を登録しておきます。
「Safari」アプリでWebサイトにログイン時にキーボード上のログイン情報をタップすることで、パスワード管理アプリに保存済みのユーザID/パスワードを自動入力することができます。

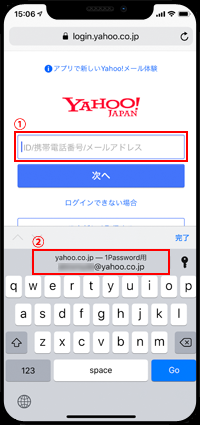
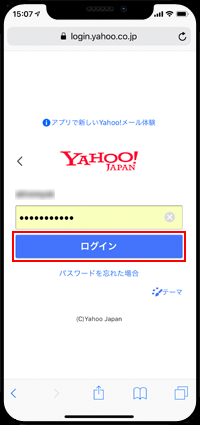
【Amazon】人気のiPhoneランキング
更新日時:2024/10/22 8:00
【Amazon】人気のKindleマンガ
更新日時:2024/10/22 8:00