HOME > iPhone > iPhoneの使い方 >
本ページ内には広告が含まれます
ここではiTunesとiPhoneのビデオ・動画を同期(転送)する方法を紹介しています。
![]() iTunesに登録しているビデオ・動画をiPhoneに転送(コピー)します。iPhoneとiTunes(パソコン)を接続し、同期(シンク)することで、iTunes内のビデオ・動画をiPhoneへ転送(コピー)できます。
iTunesに登録しているビデオ・動画をiPhoneに転送(コピー)します。iPhoneとiTunes(パソコン)を接続し、同期(シンク)することで、iTunes内のビデオ・動画をiPhoneへ転送(コピー)できます。
目次:
![]() iTunesとiPhoneで動画(ビデオ)を同期する
iTunesとiPhoneで動画(ビデオ)を同期する
![]() iPhoneでビデオを再生する
iPhoneでビデオを再生する
iPhoneとiTunes(パソコン)を接続し、同期(シンク)することで、パソコン内のビデオ(動画)をiPhoneへ転送(コピー)できます。
1. iTunesを起動する
パソコンでiTunesを起動します。
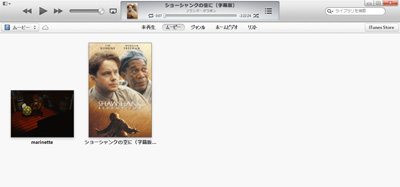
2. iPhoneを付属のUSBケーブル等でパソコンに接続する
iPhoneとパソコンをUSBケーブル等で接続します。

3. iTunesでiPhoneの同期設定画面を表示する
iPhoneとiTunesを接続すると表示される「iPhone」をクリックし、同期設定画面を表示します。
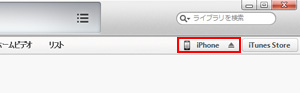
画面上部の「ムービー」タブを選択し、「ムービー」の同期設定画面を表示します。
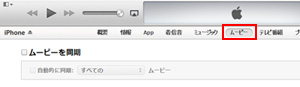
![]() 『iTunes 10』以前のiTunes、サイドバーを表示している場合
『iTunes 10』以前のiTunes、サイドバーを表示している場合
『iTunes 10』以前のiTunes、または"サイドバー"を表示している場合は、サイドバー上の"デバイス"欄の「iPhone(iPhoneの名前)」を選択して、同期設定画面を表示します。
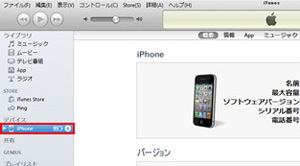
4. iPhoneと同期する動画(ビデオ)を選択する
ムービーの同期設定画面で「ムービーを同期」にチェックします。
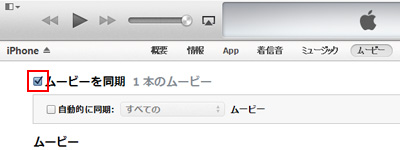
![]() ムービーを選択して同期する
ムービーを選択して同期する
①自動的に同期からチェックを外し、②下部の"ムービー"欄から同期したいビデオをチェックします。
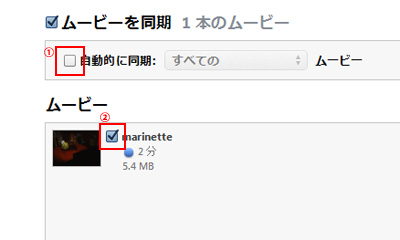
![]() ムービーを自動的に同期する
ムービーを自動的に同期する
①自動的に同期にチェックをし、②自動で同期するビデオの条件を指定します。
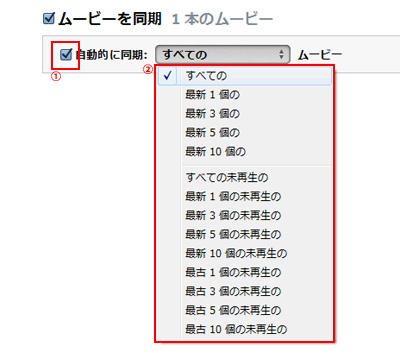
同期する動画(ビデオ)を選択後、画面右下にある「適用」をクリックします。「適用」クリック後、iPhoneとiTunesの同期が開始され、動画(ビデオ)が転送されます。
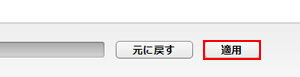
![]() 動画(ビデオ)を転送できない場合
動画(ビデオ)を転送できない場合
「"○○"はこのiPhoneで再生できないため、iPhone"(iPhoneの名前)"にコピーされませんでした。」と表示され、動画(ビデオ)を転送できない場合は、iTunesでiPhoneで再生可能な動画(ビデオ)に変換してから転送します。iTunesで、iPhoneで再生可能な動画(ビデオ)に変換する方法は「iTunesでiPhoneで再生できないビデオを変換する」をご覧ください。

5. iTunesとiPhoneの接続を解除する
同期完了のメッセージを確認後、iPhoneとiTunesの接続を解除します。

「取り出し」アイコンをクリックし、iPhoneをケーブルからはずします。
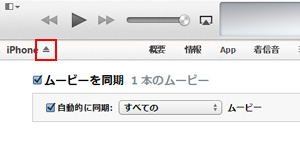
iPhoneへ転送したビデオは、「ビデオ」アプリ内から表示・再生できます。
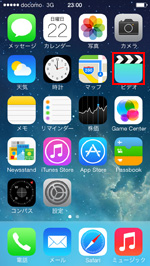
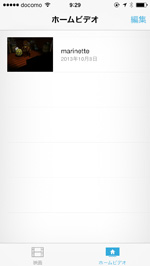
【Amazon】人気のiPhoneランキング
更新日時:2024/4/16 21:00
【Amazon】人気のKindleマンガ
更新日時:2024/4/16 21:00