HOME > iPhone > iPhoneの使い方 >
本ページ内には広告が含まれます
ここでは動画ファイルの動画形式をiPhone用に変換する方法を紹介しています。
![]() 無料でiPhone用動画を作成できるフリーソフト「Any Video Converter(フリー版)」を使って、iPhone用動画の作成方法を紹介しています。
無料でiPhone用動画を作成できるフリーソフト「Any Video Converter(フリー版)」を使って、iPhone用動画の作成方法を紹介しています。
「Any Video Converter(フリー版)」は、様々な動画形式の動画ファイル(avi、mov、rm、flv、mpg等)をiPhoneで再生することができる動画形式(mp4)に変換することができる無料ソフトです。
「Any Video Converter(フリー版)」をパソコンにダウンロードします。
1. 公式サイトのダウンロードページにアクセスする
「Any Video Converter(フリー版)」のダウンロードページからダウンロードします。Windows版は(http://jp.any-video-converter.com/any-video-converter-free.php)、Mac版は(http://jp.any-video-converter.com/any-video-converter-free-for-mac.php)からダウンロードすることが可能です。
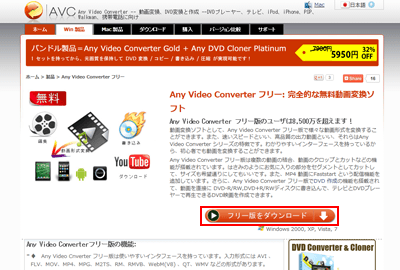
2. Any Video Converterのインストーラの保存先を指定する
インストーラの保存先を指定します。「保存」をクリックしてダウンロードします。
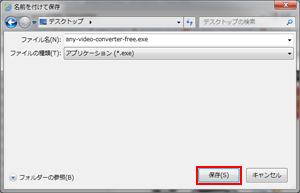
ダウンロードしたインストーラを起動して、「Any Video Converter(フリー版)」をパソコンにインストールします。
1. インストーラを起動する
ダウンロードしたインストーラを起動します。
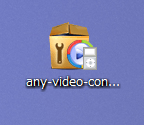
2. セットアップウィザードを開始する
使用言語を選択し、「OK」をクリックします。
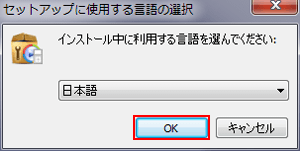
「次へ」をクリックして、セットアップウィザードを開始します。
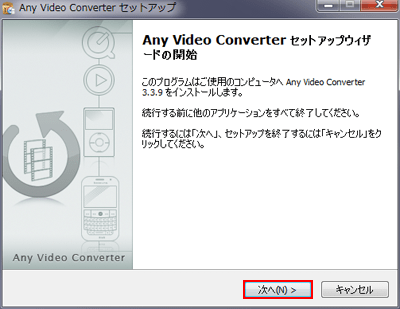
3. 使用許諾契約書を確認する
「使用許諾契約書の同意」画面で「同意する」にチェックし、「次へ」をクリックします。
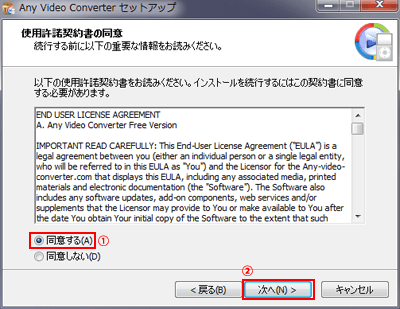
4. インストール内容を指定する
インストール内容を指定します。[Standard Installation]を選択すると、ツールバーなども同時にインストールされます。必要ない場合は、[Custom Installation]のみにチェックし、「I Agree」をクリックします。
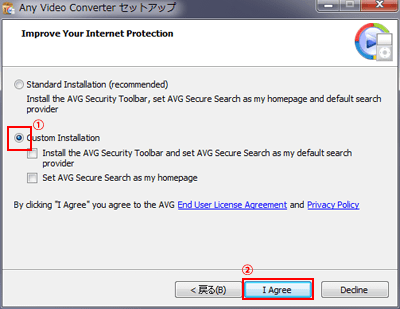
5. インストール先を指定する
インストール先を指定して、「次へ」をクリックします。
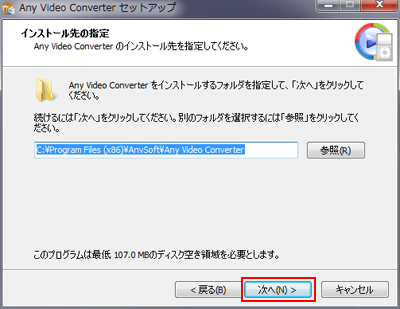
6. 追加タスクを選択する
デスクトップ上にアイコンを作成する場合は、「デスクトップ上にアイコンを作成する」にチェックして、「次へ」をクリックします。
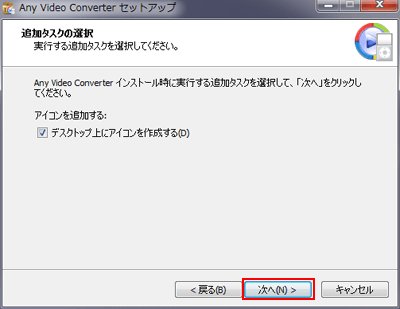
7. インストールを開始する
「インストール」をクリックして、インストールを開始します。
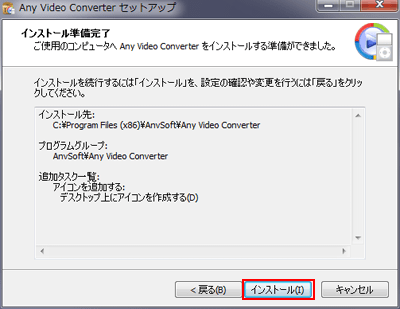
8. インストールを完了する
インストールが完了したら、「完了」をクリックします。
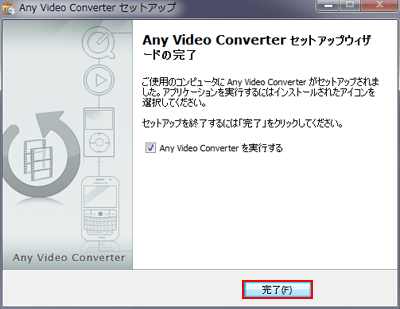
「Any Video Converter(フリー版)」で動画ファイルの動画形式をiPhone用に変換します。
1. 「Any Video Converter」を起動する
インストールした「Any Video Converter」を起動します。
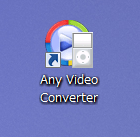
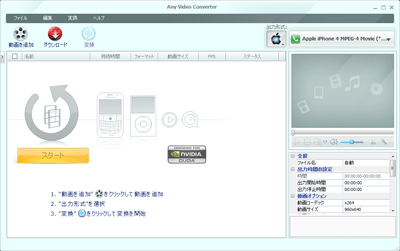
2. iPhone用に変換したい動画を追加する
iPhone用に変換したい動画を「Any Video Converter」に追加します。変換したい動画ファイルをドラッグ&ドロップで追加します。または、「動画を追加」をクリックして、動画を指定することで、追加することも可能です。
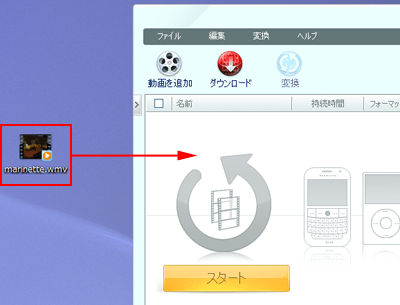
3. 動画を再生したいデバイス(iPhone端末)を選択する
「Any Video Converter」では、再生デバイス(端末)を指定することで、動画形式や細かな設定を自動で設定してくれます。出力形式で、①「アップル製品」を選択し、②「利用しているiPhone端末」を選択します。
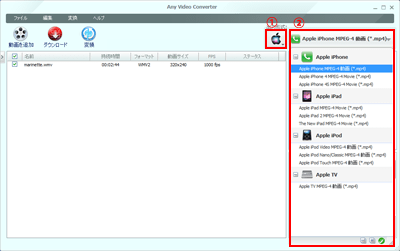
iPhone 3G/3GSの場合は、「Apple iPhone MPEG-4 動画」を選択します。iPhone 4/4Sの場合はそれぞれ「Apple iPhone 4MPEG-4 Movie」、「Apple iPhone 4S MPEG-4 Movie」を選択します。
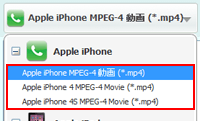
4. 動画を変換する
出力形式(再生デバイス)を選択したら、「変換」をクリックします。
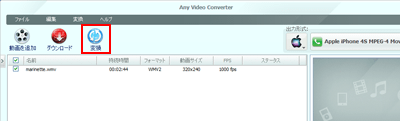
動画の変換が開始されます。
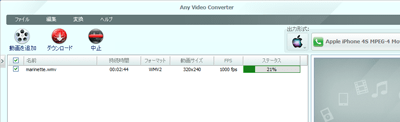
5. 出力フォルダを開く
動画の変換が完了すると、下記のような画面が表示されます。「出力フォルダを開く」をクリックすると、変換した動画の保存先フォルダを開くことができます。
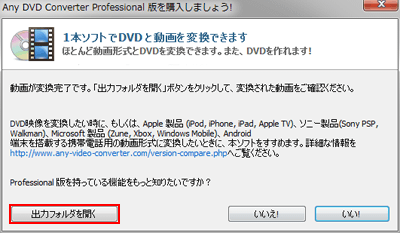
変換された動画が保存されたフォルダが表示されます。変換した動画をiPhoneに転送するには、この動画ファイルをiTunesに追加し、iPhoneと同期します。変換した動画をiPhone転送する方法について詳しくは「パソコンに保存してある動画ファイルをiPhoneへ入れる」をご覧ください。
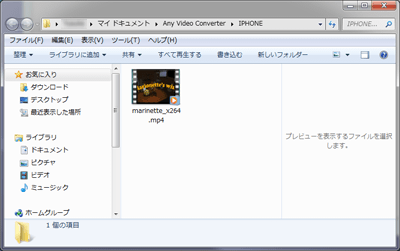
![]() 出力フォルダを変更する
出力フォルダを変更する
変換した動画の保存先となる"出力フォルダ"を変更するには、「ファイル」から「出力フォルダを設定」を選択し、変更することが可能です。
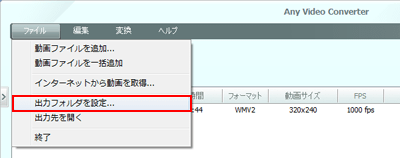
【Amazon】人気のiPhoneランキング
更新日時:2024/10/30 12:00
【Amazon】人気のKindleマンガ
更新日時:2024/10/30 12:00