HOME > iPhone > iPhoneの使い方 >
本ページ内には広告が含まれます
ここではパソコンに保存してある動画ファイルをiPhoneへ入れる方法を紹介しています。
![]() パソコンに保存してある動画ファイルをiTunesからiPhoneに入れます。動画ファイルをiTunesに追加し、iTunesとiPhoneを同期することで、iTunesから動画ファイルをiPhoneに転送することができます。
パソコンに保存してある動画ファイルをiTunesからiPhoneに入れます。動画ファイルをiTunesに追加し、iTunesとiPhoneを同期することで、iTunesから動画ファイルをiPhoneに転送することができます。
* iPhoneで再生可能な動画は”拡張子が.m4v/.mp4/.mov、動画の圧縮コーデックがMPEG-4/H.264”となっています。
目次:
![]() パソコンに保存している動画をiTunesからiPhoneに転送する
パソコンに保存している動画をiTunesからiPhoneに転送する
![]() iTunesから転送した動画をiPhoneで再生する
iTunesから転送した動画をiPhoneで再生する
パソコンに保存している動画をiPhoneに転送(コピー)します。iPhoneとiTunes(パソコン)を接続し、同期(シンク)することで、パソコン内の動画をiPhoneへ転送(コピー)できます。
1. iTunesを起動する
パソコンでiTunesを起動します。iTunesで「ムービー」ライブラリを選択します。
![]() iTunesをインストールしていない場合は、アップルの公式サイトから無料でダウンロードすることが可能です。
iTunesをインストールしていない場合は、アップルの公式サイトから無料でダウンロードすることが可能です。
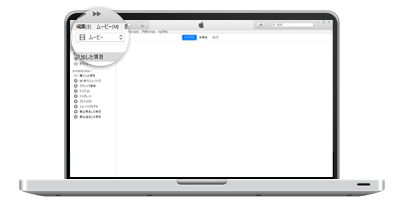
2. 動画ファイルをiTunesに追加する
追加したい動画ファイルを、ドラッグ&ドロップでiTunesに追加することができます。複数の動画ファイルがまとめられたフォルダをドラッグ&ドロップで一括追加することも可能です。
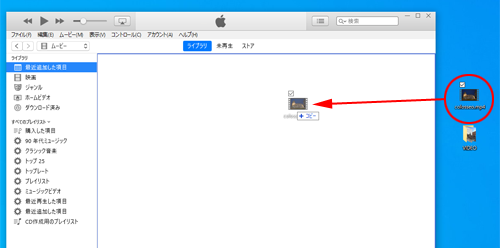
または、「ファイル」から「ファイルをライブラリに追加」または「フォルダをライブラリに追加」を選択し、追加したい動画ファイルを選択します。
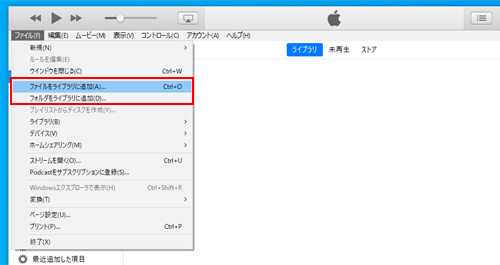
![]() ライブラリ追加時に動画ファイルをiTunesのメディアフォルダにコピーする
ライブラリ追加時に動画ファイルをiTunesのメディアフォルダにコピーする
動画ファイルをiTunesライブラリに追加する際に、動画ファイルをiTunesのメディアフォルダにコピーすることができます。メディアファイルにコピーしていない場合、追加した動画ファイルをパソコン内で移動したり削除してしまうと、iTunes上で再生することができなくなります。
iTunesに追加した動画をiTunesのメディアフォルダにコピーするには、iTunesの「編集」から「環境設定」を選択し、「詳細」から「ライブラリへの追加時にファイルをiTunesのメディアフォルダにコピーする」にチェックします。
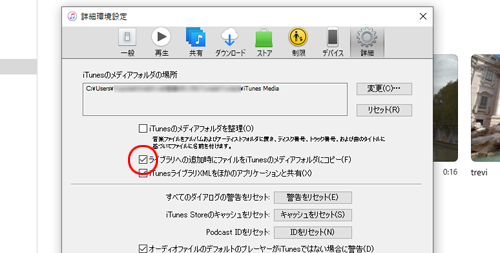
3. iTunesに動画が追加される
iTunesに追加した動画は、iTunesの「ムービー」ライブラリの「ホームビデオ」から確認できます。
* "ホームビデオ"がiTunes上に表示されない場合は、サイドメニュー上の"ライブラリ"表示にカーソルを移動すると表示される「編集」から「ホームビデオ」にチェックします。
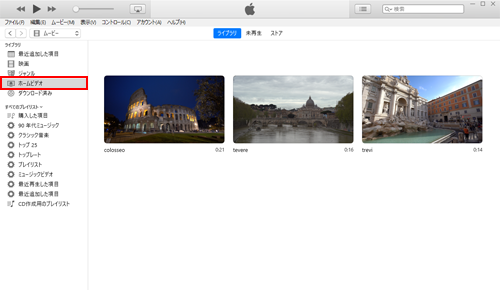
4. iTunesとiPhoneを接続する
iTunes(PC)とiPhoneを付属のUSBケーブル等で接続します。
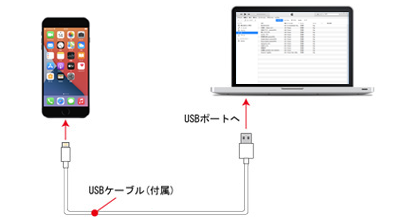
5. iTunesでiPhoneの同期設定画面を表示する
iPhoneとiTunesを接続すると表示される「iPhone」をクリックし、同期設定画面を表示します。
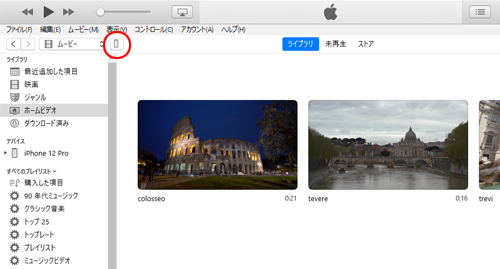
6. iTunesからiPhoneに転送したい動画を選択する
「ムービー」から「ムービーを同期」にチェックし、iPhoneに転送(コピー)したい動画(ビデオ)を選択します。
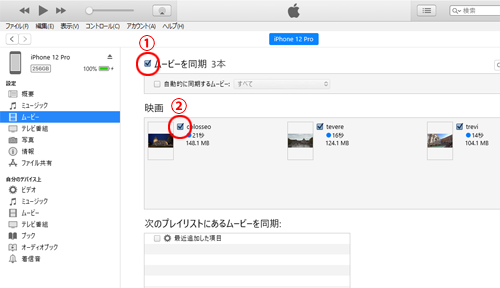
同期する(iPhoneに転送する)動画(ビデオ)を自動的に選択したい場合は、「自動的に同期するムービー」にチェックし、同期(転送)する動画の条件を選択します。
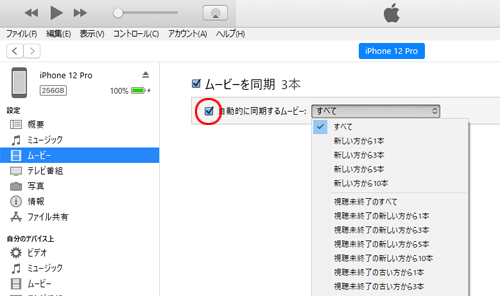
7. iTunesとiPhoneを同期する(iTunesからiPhoneに動画を転送する)
画面右下の「適用」をクリックします。

iTunesとiPhoneの同期が開始されます。

8. iTunesとiPhoneの接続を解除する
同期の完了後、「取り出し」アイコンをクリックしてiTunesとiPhoneの接続を解除します。
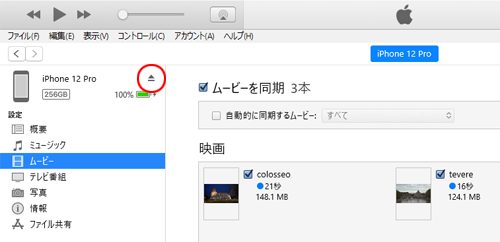
iPhoneへ転送した動画は「TV」アプリ内で再生できます。下部の「ライブラリ」タブから「ホームビデオ」を選択することで、iTunesから転送した動画を一覧表示できます。
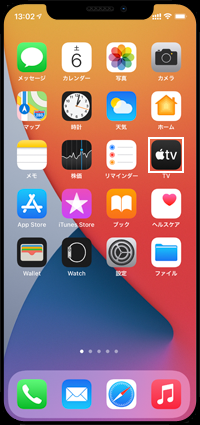
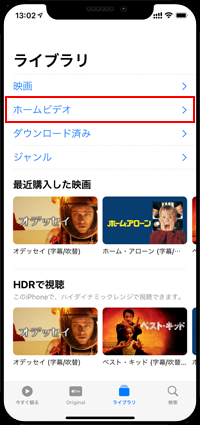
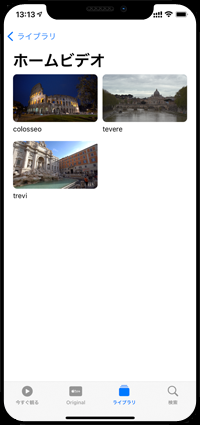
【Amazon】人気のiPhoneランキング
更新日時:2024/10/20 9:00
【Amazon】人気のKindleマンガ
更新日時:2024/10/20 9:00