HOME > iPhone > iPhoneの使い方 >
本ページ内には広告が含まれます
ここではUSBメモリやSDカード内の写真/動画をiPhoneにコピー・保存する方法を紹介しています。
![]() 『iOS13』を搭載したiPhoneでは、別売りの純正アクセサリ「Lightning - USB 3カメラアダプタ」などを使用することで、USBメモリやSDカードなどの外部ストレージ(外部記憶媒体)内に保存されている写真や動画を「写真」アプリ内にコピーすることが可能となっています。
『iOS13』を搭載したiPhoneでは、別売りの純正アクセサリ「Lightning - USB 3カメラアダプタ」などを使用することで、USBメモリやSDカードなどの外部ストレージ(外部記憶媒体)内に保存されている写真や動画を「写真」アプリ内にコピーすることが可能となっています。
目次:
![]() iPhoneにUSBメモリやSDカードを接続するために必要なもの
iPhoneにUSBメモリやSDカードを接続するために必要なもの
![]() iPhoneに接続したUSBメモリやSDカードなどから写真・動画をコピーする
iPhoneに接続したUSBメモリやSDカードなどから写真・動画をコピーする
![]() デジタルカメラで撮影した写真をSDカードから読み込む
デジタルカメラで撮影した写真をSDカードから読み込む
iPhoneにUSBメモリや外付けHDD/SSDなどを接続するためには「Lightning - USB 3カメラアダプタ」が必要です。
iPhone付属の「Lightning - USBケーブル」で電源に接続しUSBメモリやSDカードなどを接続することで、保存されている写真や動画をiPhoneに取り込む(コピーする)ことが可能です。
* SDカードの場合は別途カードリーダーが必要です。

iPhoneにSDカードを接続したい場合は「Lightning - SDカードカメラリーダー」を利用することも可能です。

別売りの「Lightning - USB 3カメラアダプタ」を利用して、USBメモリやSDカード内に保存されている写真や動画をiPhoneにコピーします。
1. iPhoneにアダプタを経由してUSBメモリなどを接続する
「Lightning - USB 3カメラアダプタ」に「Lightning - USBケーブル」を接続して電源に接続します。USBメモリやSDカードなどの外部ストレージをUSBポートに挿して、iPhoneに接続します。

2. iPhoneの「ファイル」アプリで外部ストレージを選択する
iPhoneで「ファイル」アプリを起動します。「ブラウズ」タブを選択すると"場所"欄に接続した外部ストレージ(USBメモリやSDカード)の名前が表示されるので、タップすることで保存されているファイルを表示することができます。
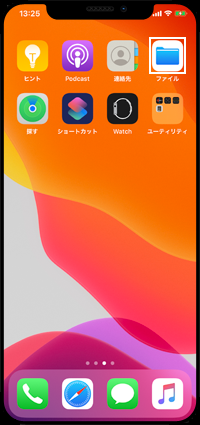
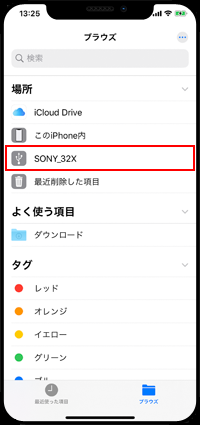
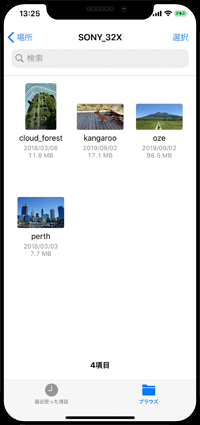
3. 選択した写真/動画をiPhoneの「写真」アプリにコピーする
iPhoneの「写真」アプリにコピーしたい写真や動画を選択します。「共有」アイコンから「画像を保存」を選択することで、選択した写真/動画が「写真」アプリ内にコピー・保存されます。
: 複数の写真・動画を選択するには「選択」をタップして、コピーしたい写真や動画にチェックします。
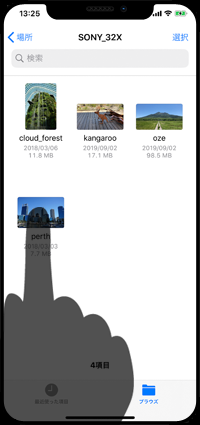

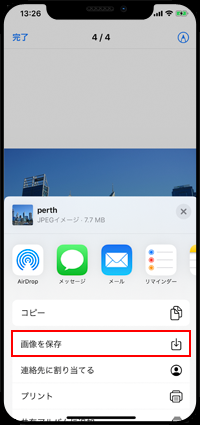
![]() 写真/動画をiCloud Driveなどにコピーすることも可能
写真/動画をiCloud Driveなどにコピーすることも可能
USBメモリやSDカードに保存している写真や動画は、「写真」アプリ以外にも「iCloud Drive」や「このiPhone内(ローカルストレージ)」などにコピーすることも可能です。コピーしたい写真・動画をドラッグ&ドロップやコピー&ペーストで、iCloud Driveなどの任意のフォルダにコピーできます。
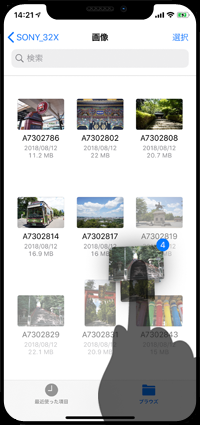
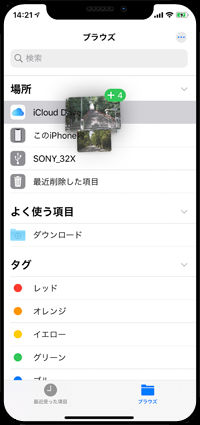
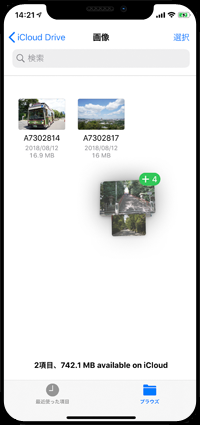
4. 「写真」アプリでコピーした写真/動画を表示する
iPhoneで「写真」アプリを起動します。「最新の項目」アルバムなどからUSBメモリやSDカードなどの外部ストレージからコピーした写真/動画を表示できます。
コピーされたのが確認できたら、iPhoneと「Lightning - USB 3カメラアダプタ」の接続を解除します。
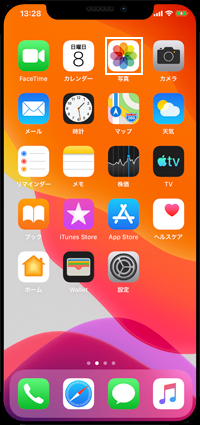
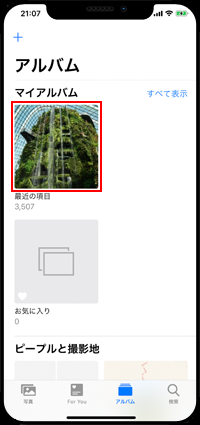
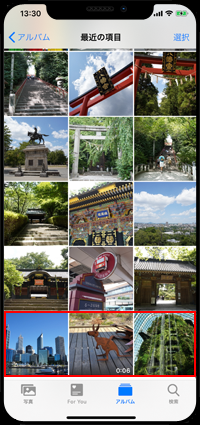
デジタルカメラで写真の撮影に使用しているSDカードの場合、iPhoneで「写真」アプリを起動して直接読み込むこともできます。
「Lightning - USB 3カメラアダプタ」や「Lightning - SDカードカメラリーダー」を経由してSDカードをiPhoneに接続し、「写真」アプリを起動すると表示される「読み込み」をタップします。
* 「Lightning - USB 3カメラアダプタ」では別途USBカードリーダーが必要です。
![]() デジタルカメラで撮影した写真をSDカードからiPhoneに読み込む方法について詳細は「iPhoneにデジカメで撮影した写真をSDカードから読み込む」をご覧ください。
デジタルカメラで撮影した写真をSDカードからiPhoneに読み込む方法について詳細は「iPhoneにデジカメで撮影した写真をSDカードから読み込む」をご覧ください。

【Amazon】人気のiPhoneランキング
更新日時:2024/10/22 8:00
【Amazon】人気のKindleマンガ
更新日時:2024/10/22 8:00