HOME > iPhone > iPhoneの使い方 >
本ページ内には広告が含まれます
ここではiPhoneの写真や動画をUSBメモリ/SSD/SDカードにコピー(バックアップ)する方法を紹介しています。

![]() iPhoneに保存している写真や動画をUSBメモリやSSD/HDD、SDカードなどの外部ストレージ(外部記憶媒体)にコピー(バックアップ)します。
iPhoneに保存している写真や動画をUSBメモリやSSD/HDD、SDカードなどの外部ストレージ(外部記憶媒体)にコピー(バックアップ)します。
iPhone内の写真や動画を外部ストレージにコピーすることで、バックアップ済みの写真や動画をiPhoneから削除してストレージの空き容量を増やしたり、誤ってiPhoneから写真や動画を削除してしまった場合に外部ストレージからコピーすることなどが可能です。
* 外部ストレージとの接続は『iOS13』以降を搭載したiPhoneが対応しています。
目次:
![]() iPhoneに外部ストレージを接続するために必要なもの
iPhoneに外部ストレージを接続するために必要なもの
![]() iPhoneの写真・動画を外部ストレージにコピー(バックアップ)する
iPhoneの写真・動画を外部ストレージにコピー(バックアップ)する
![]() 「Lightning」搭載のiPhoneの場合(iPhone 14以前)
「Lightning」搭載のiPhoneの場合(iPhone 14以前)
Lightningコネクタ搭載のiPhoneにUSBメモリなどを接続するためには「Lightning - USB 3カメラアダプタ」が必要です。
iPhone付属の「Lightning - USBケーブル」で電源に接続することで、USBメモリやSSD/HDD、SDカードリーダーなどを接続して写真や動画をバックアップすることが可能です。

iPhoneにSDカードを接続したい場合は「Lightning - SDカードカメラリーダー」を利用することも可能です。

![]() 「USB-C」搭載のiPhoneの場合(iPhone 15以降)
「USB-C」搭載のiPhoneの場合(iPhone 15以降)
USB-C(USB Type-C)コネクタを搭載したUSBメモリやSSD/HDDなどの外部ストレージやSDカードリーダーであれば、iPhoneのUSB-Cポートに直接接続してバックアップすることが可能です。
128GB SanDisk サンディスク USBメモリー USB3.1対応 Type-C & Type-Aデュアルコネクタ搭載
SANDISK(サンディスク) エクストリーム ポータブルSSD V2 1TB
USB-A(USB Type-A)コネクタを搭載した外部ストレージなどの場合は、USB-AをUSB-Cに変換するアダプタ等が必要になります。

iPhoneとUSBメモリやSSD/HDD、SDカードなどの外部ストレージを接続して、iPhone内の写真や動画をコピー(バックアップ)します。
1. iPhoneと外部ストレージを接続する
iPhoneと外部ストレージ(USBメモリやSSD/HDD、SDカードなど)を接続します。
![]() 「Lightning」搭載のiPhoneの場合(iPhone 14以前)
「Lightning」搭載のiPhoneの場合(iPhone 14以前)
「Lightning - USB 3カメラアダプタ」に「Lightning - USBケーブル」を接続して電源に接続します。
USBメモリやSSD/HDD、(カードリーダーに接続した)SDカードなどの外部ストレージをUSBポートに挿して、Lightningコネクタを搭載したiPhoneに接続します。
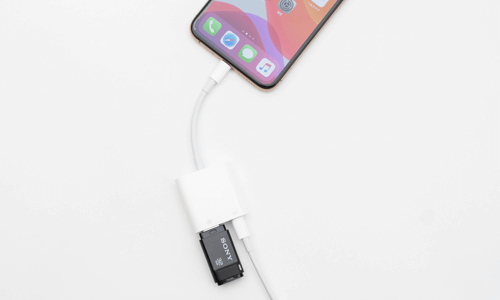
![]() 「USB-C」搭載のiPhoneの場合(iPhone 15以降)
「USB-C」搭載のiPhoneの場合(iPhone 15以降)
iPhoneのUSB-Cポートに、USB-C端子を搭載したUSBメモリやSSD/HDD、(カードリーダーに接続した)SDカードを直接接続します。
USB-A端子を搭載した外部ストレージについては、USB-C⇔USB-A変換アダプタなどを経由して接続します。

2. 「ファイル」アプリで外部ストレージの接続を確認する
外部ストレージが正しく接続されると、iPhoneの「ファイル」アプリの「ブラウズ」タブ内に接続した外部ストレージ(USBメモリ/SSD/HDD/SDカード)の名前が表示されます。
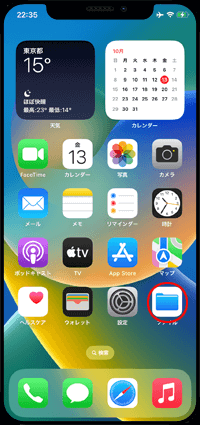
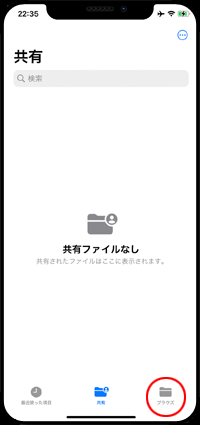
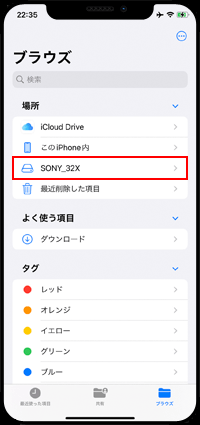
3. 「写真」アプリで外部ストレージにコピーしたい写真/動画を選択する
iPhoneで「写真」アプリを起動します。外部ストレージ(USBメモリ/SSD/HDD/SDカード)にコピー(バックアップ)したい写真や動画を選択して「共有」アイコンをタップします。
* アルバム内のすべての写真・動画を選択する場合は「すべてを選択」をタップします。
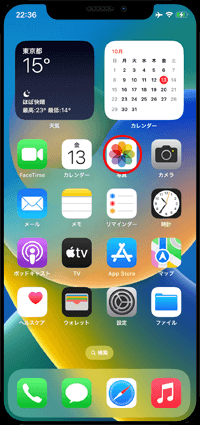
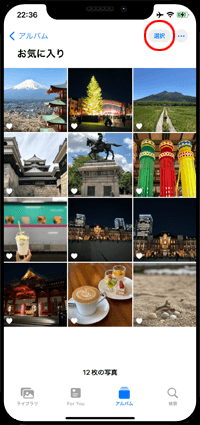
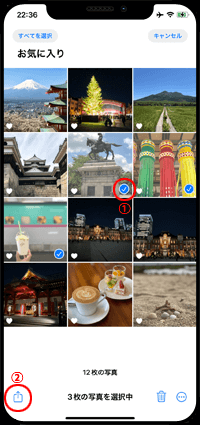
4. 選択した写真/動画を外部ストレージにコピーする
「"ファイル"に保存」を選択すると、「ファイル」アプリのブラウズ画面が表示されるので、接続している外部ストレージ(USBメモリ/SSD/HDD/SDカード)内の任意のフォルダをコピー先として指定して「保存」をタップします。
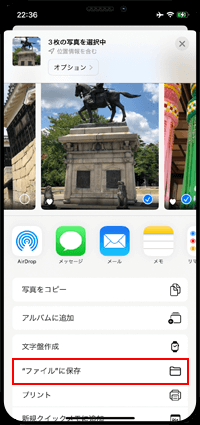
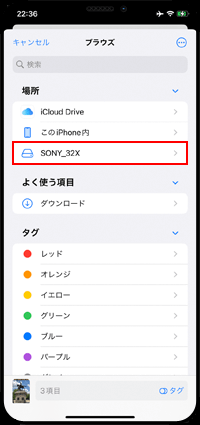
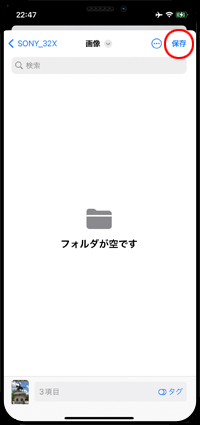
5. 外部ストレージに写真/動画がコピーされたことを確認する
iPhoneで「ファイル」アプリを起動します。「ブラウズ」タブ内に接続した外部ストレージ(USBメモリ/SSD/HDD/SDカード)の名前が表示されるので選択します。
写真や動画が外部ストレージにコピー(バックアップ)されていることが確認できたら、iPhoneと外部ストレージの接続を解除します。
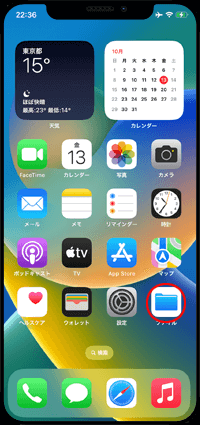
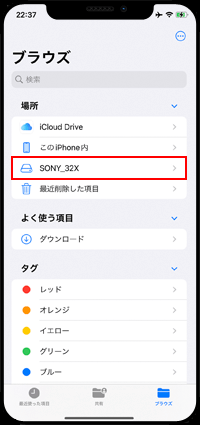
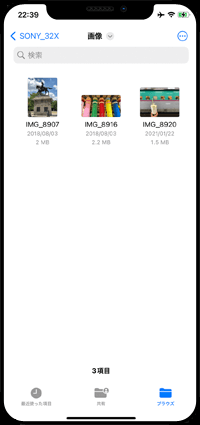
【Amazon】人気のiPhoneランキング
更新日時:2025/11/01 12:00
【Amazon】人気のKindleマンガ
更新日時:2025/11/01 12:00