HOME > iPhone > iPhoneの使い方 >
本ページ内には広告が含まれます
ここではiPhoneのホーム画面で任意のページを削除する方法を紹介しています。

![]() iPhoneのホーム画面で任意のページを削除します。
iPhoneのホーム画面で任意のページを削除します。
削除したページ内のアプリは削除されずにホーム画面から取り除かれ、"Appライブラリ"から起動したり、ホーム画面に追加したりすることが可能です。
* ホーム画面の削除には「iOS15」のインストールが必要です。
目次:
![]() iPhoneのホーム画面でページを削除する
iPhoneのホーム画面でページを削除する
![]() iPhoneのホーム画面でページを非表示にする
iPhoneのホーム画面でページを非表示にする
![]() iPhoneのホーム画面でページを並び替える
iPhoneのホーム画面でページを並び替える
iPhoneのホーム画面で任意のページを削除します。
1. iPhoneのホームでページの編集画面を表示する
iPhoneのホーム画面上の"背景"をロングタップして編集モードにします。編集モードにしたら画面下部の"ドット"をタップすることで、"ページを編集"画面を表示できます。
* ホーム画面でいずれかのアプリをロングタップして「ホーム画面を編集」をタップすることでも、ホーム画面を編集モードにできます。

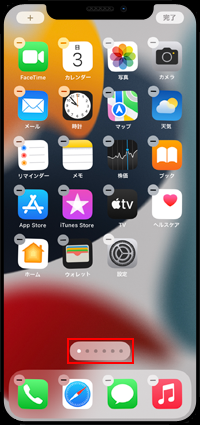
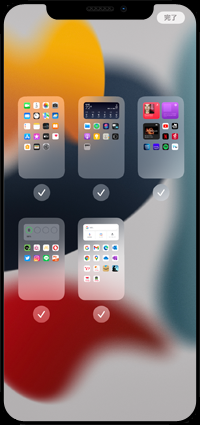
2. ホーム画面の任意のページを削除する
「ページを編集」画面から削除したいページのチェックマーク外し、ページ上に表示される「-」アイコンをタップします。
確認画面から「削除」をタップすることで、選択したページをホーム画面から削除できます。
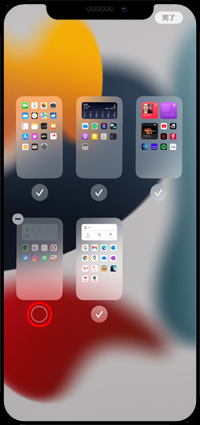
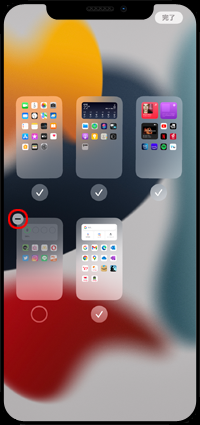
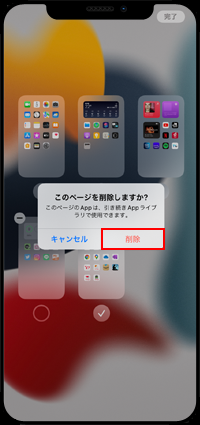
3. ページの編集画面を閉じてホーム画面に戻る
ページの削除が完了したら「完了」をタップしてページの編集画面を閉じます。
削除したページのアプリはホーム画面から取り除かれます。取り除いたアプリは"Appライブラリ"から表示・起動できるほか、再度ホーム画面に追加することも可能です。
![]() iPhoneでの"Appライブラリ"の使い方については「iPhoneでのAppライブラリの使い方」をご覧ください。
iPhoneでの"Appライブラリ"の使い方については「iPhoneでのAppライブラリの使い方」をご覧ください。
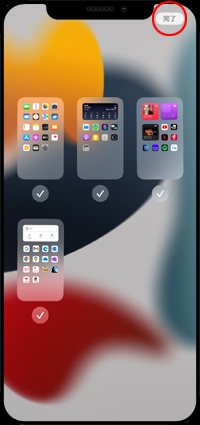
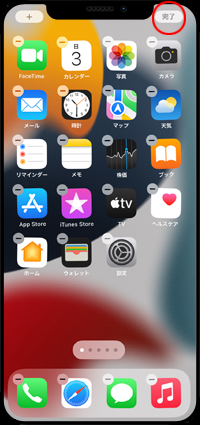
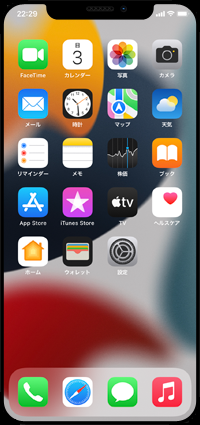
「ページを編集」画面で非表示にしたいページのチェックマークを外すことで、そのページをホーム画面で一時的に非表示にすることができます。
ページを非表示にしてもページ内のアプリは削除されないので、ページを再表示することで元に戻すことができます。
なお、非表示にしたいページ内のアプリを起動したい場合は"Appライブラリ"から使用することができます。
![]() iPhoneのホーム画面で任意のページを非表示にする方法については「iPhoneのホーム画面で一部のページを非表示にする」をご覧ください。
iPhoneのホーム画面で任意のページを非表示にする方法については「iPhoneのホーム画面で一部のページを非表示にする」をご覧ください。
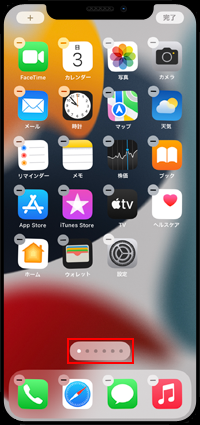
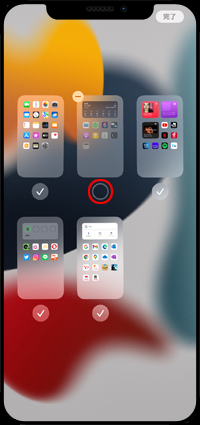
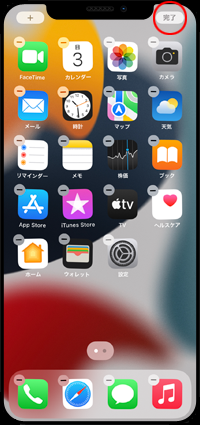
「ページを編集」画面では、ページをドラッグすることで任意の順番に並び替えることができます。
なお、編集画面では左上に1ページ目、右下に最後のページが一覧表示されています。
![]() iPhoneのホーム画面を並び替える方法については「iPhoneのホーム画面を並び替える」をご覧ください。
iPhoneのホーム画面を並び替える方法については「iPhoneのホーム画面を並び替える」をご覧ください。
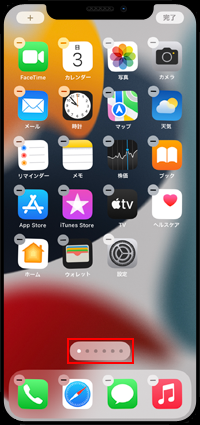
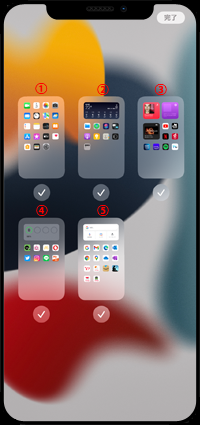
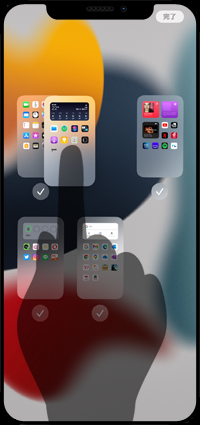
【Amazon】人気のiPhoneランキング
更新日時:2024/4/3 21:00
【Amazon】人気のKindleマンガ
更新日時:2024/4/3 21:00