HOME > iPhone > iPhoneの使い方 >
本ページ内には広告が含まれます
ここではiPhoneでメールの着信音/送信音を設定・変更する方法を紹介しています。
![]() iPhoneで新着メールの着信音(通知音/受信音)とメールの送信音を設定・変更します。『メール』アプリで送受信するメールの着信音/送信音はサウンド設定画面から変更することができます。
iPhoneで新着メールの着信音(通知音/受信音)とメールの送信音を設定・変更します。『メール』アプリで送受信するメールの着信音/送信音はサウンド設定画面から変更することができます。
「VIP」機能を利用することで、特定の連絡先からの新着メールの着信音を個別に設定することも可能となっています。
目次:
![]() 新着メールの着信音を設定・変更する
新着メールの着信音を設定・変更する
![]() メールの送信音を設定・変更する
メールの送信音を設定・変更する
![]() 特定の連絡先からの新着メールの着信音を個別に設定する
特定の連絡先からの新着メールの着信音を個別に設定する
iPhoneの「メール」アプリでの新着メールの着信音(通知音/受信音)を設定・変更します。
1. 「サウンドと触覚」設定画面を表示する
ホーム画面上にある「設定」をタップし、一覧から「サウンドと触覚」を選択します。サウンド設定画面から「新着メール」を選択します。
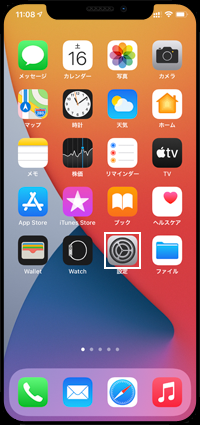
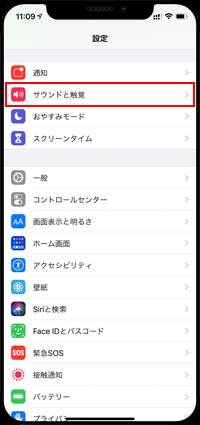
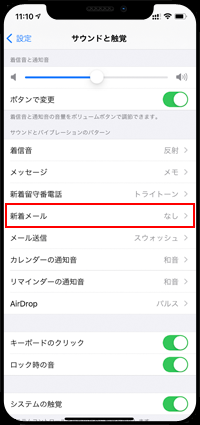
2. 「新着メール」からメールの着信音を選択・設定する
通知音一覧から設定したい着信音をタップし選択します。選択されている着信音には左側に"チェックマーク"が表示されます。変更した着信音は、サウンド設定画面に表示されます。
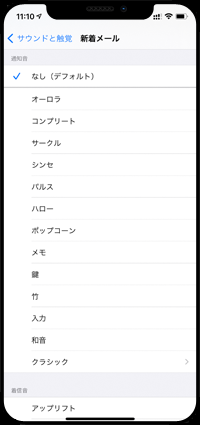
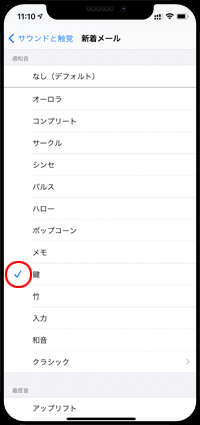
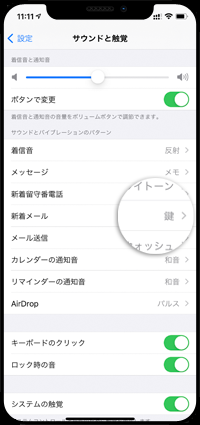
iPhoneの「メール」アプリでのメールの送信音を設定・変更します。
1. 「サウンドと触覚」設定画面を表示する
ホーム画面にある「設定」をタップして「サウンドと触覚」を選択します。サウンド画面から「メール送信」を選択します。
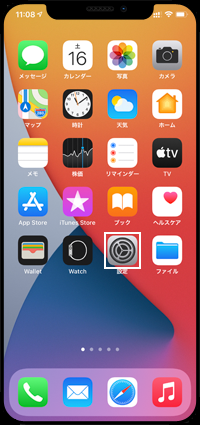
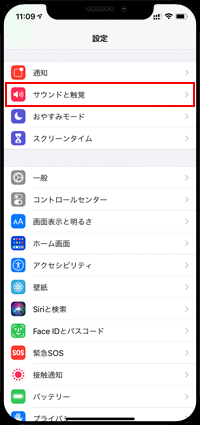
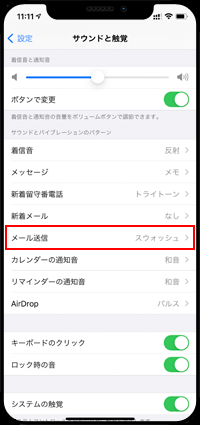
2. 「メール送信」からメールの送信音を選択・設定する
通知音一覧から設定したい送信音をタップし、選択します。選択されている送信音には左側に"チェックマーク"が表示されます。変更した送信音は、サウンド設定画面で確認できます。
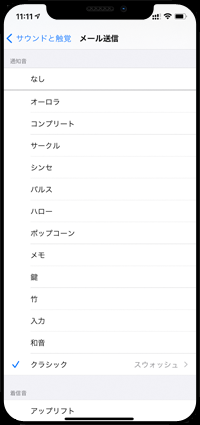
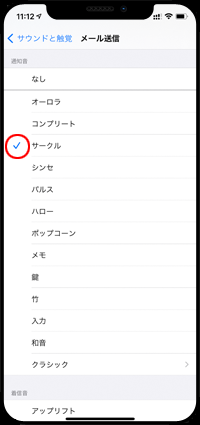
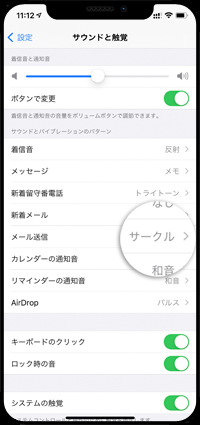
iPhoneの「メール」アプリで利用できる「VIP」機能を利用することで、VIPリストに登録している特定の連絡先からの新着メールの着信音を個別に設定することができます。
![]() iPhoneの「メール」アプリで利用きるVIP機能について詳細は「iPhoneのメールでVIPリストを登録・設定する」をご覧ください。
iPhoneの「メール」アプリで利用きるVIP機能について詳細は「iPhoneのメールでVIPリストを登録・設定する」をご覧ください。
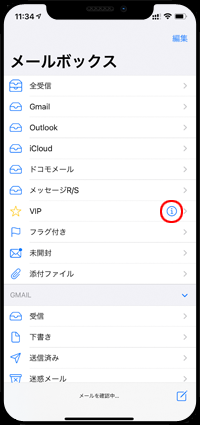
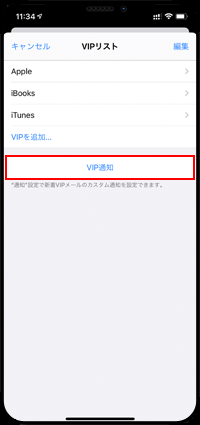
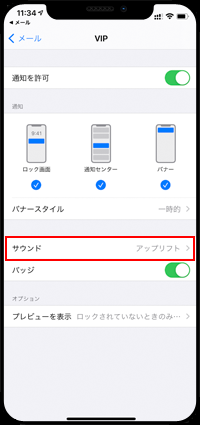
【Amazon】人気のiPhoneランキング
更新日時:2025/11/01 12:00
【Amazon】人気のKindleマンガ
更新日時:2025/11/01 12:00