HOME > iPhone > iPhoneの使い方 >
本ページ内には広告が含まれます
ここではiPhoneの「メール」でフラグを付ける・外す方法を紹介しています。
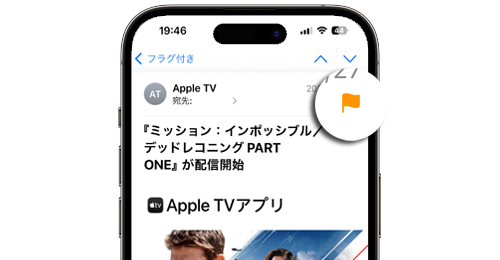
![]() iPhoneの「メール」アプリで、重要なメールや後で確認・返答が必要なメールなどに"フラグ"を付けることで、後ですぐにそのメール見つけて対応することが可能です。
iPhoneの「メール」アプリで、重要なメールや後で確認・返答が必要なメールなどに"フラグ"を付けることで、後ですぐにそのメール見つけて対応することが可能です。
メールボックス内に"フラグ付き"メールの専用フォルダを作成することで、フラグ付きメールを一覧表示することもできます。
目次:
![]() 受信メールに"フラグ"を付ける
受信メールに"フラグ"を付ける
![]() フラグ付きの受信メールを一覧表示する
フラグ付きの受信メールを一覧表示する
![]() 受信メールから"フラグ"を外す
受信メールから"フラグ"を外す
![]() すべての受信メールから"フラグ"を一括で外す
すべての受信メールから"フラグ"を一括で外す
iPhoneの「メール」アプリで、受信メールに"フラグ"を付けます。重要なメールなどに"フラグ"を付けることで、後ですぐに確認することができます。
![]() 表示している受信メールに"フラグ"を付ける
表示している受信メールに"フラグ"を付ける
"フラグ"を付けたい受信メールの画面下にある「矢印」アイコンをタップします。「フラグ」を選択することで、メールに"フラグ"を付けることができます。
* "フラグ"の色は「フラグを外す」の下部にある任意のカラーアイコンをタップすることで変更できます。
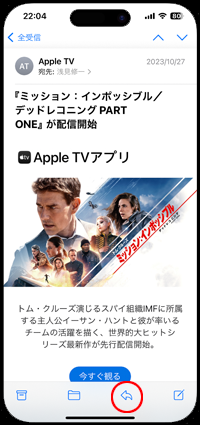
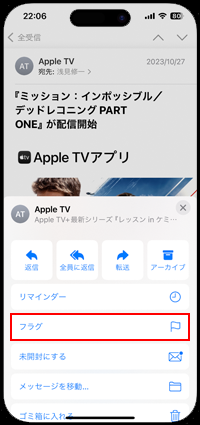
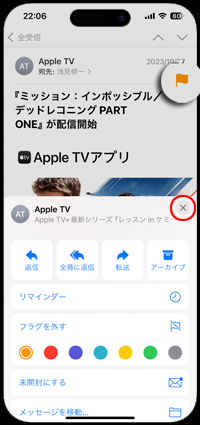
![]() スワイプで受信メールに"フラグ"を付ける
スワイプで受信メールに"フラグ"を付ける
受信メール一覧画面で、"フラグ"を付けたい受信メールを左にスワイプします。表示される「フラグ」をタップすることで、メールに素早く"フラグ"を付けることができます。
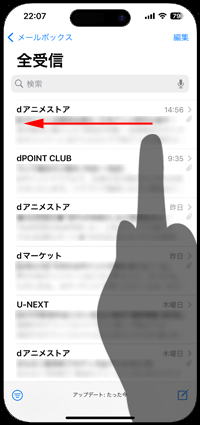
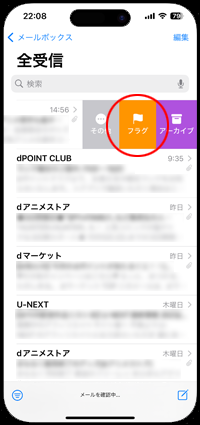
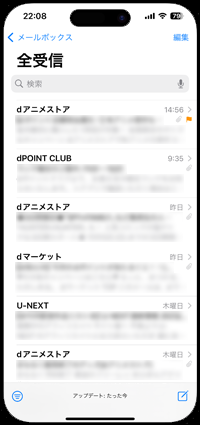
![]() 複数の受信メールに"フラグ"をまとめて付ける
複数の受信メールに"フラグ"をまとめて付ける
受信メール一覧画面で「編集」をタップします。"フラグ"を付けたいメールを選択し、下部の「マーク」をタップします。「フラグ」を選択することで、選択したメールに"フラグ"をまとめて付けることができます。
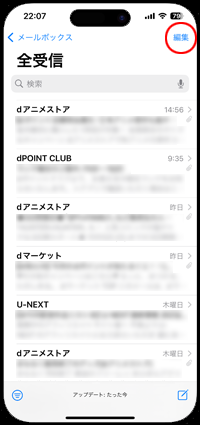
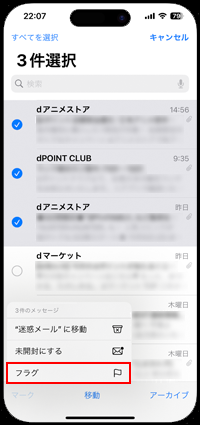
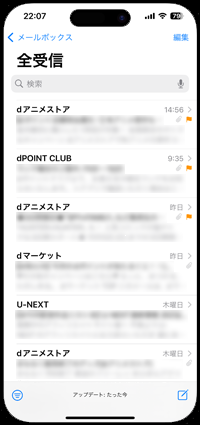
メールボックスに「フラグ付き」フォルダを追加することで、フラグ付きメールのみを一覧表示して、フラグ付きメールを素早く確認することができます。
メールボックスに「フラグ付き」フォルダを追加するには、画面上部ある「編集」をタップします。「フラグ付き」にチェックして「完了」をタップすることで「フラグ付き」フォルダを作成できます。
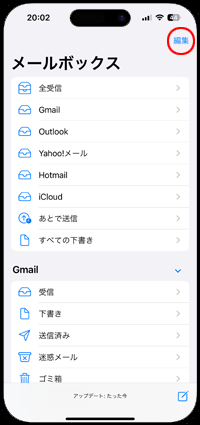
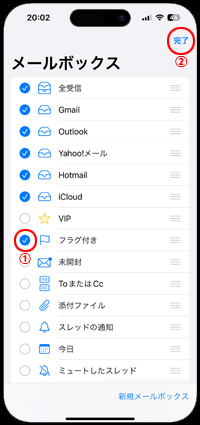
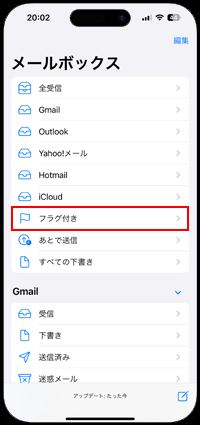
iPhoneの「メール」アプリで、受信メールに付いている"フラグ"を外します。
![]() 表示している受信メールから"フラグ"を外す
表示している受信メールから"フラグ"を外す
"フラグ"を外したいメールを選択し、画面下にある「矢印」アイコンをタップします。「フラグを外す」を選択することで、メールから"フラグ"を外すことができます。
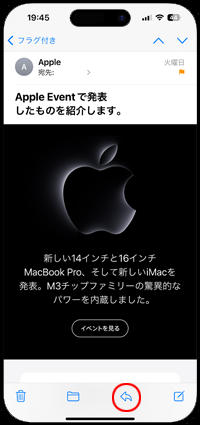
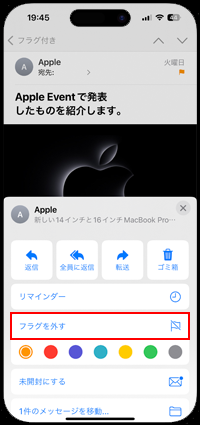
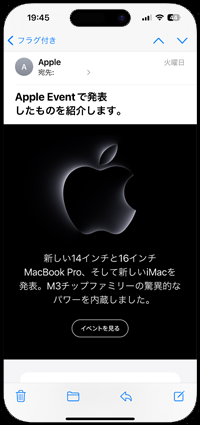
![]() スワイプで受信メールから"フラグ"を外す
スワイプで受信メールから"フラグ"を外す
メールボックスから「フラグ付き」をタップして、"フラグ"を外したい受信メールを左にスワイプします。表示される「フラグを外す」をタップすることで、メールから素早く"フラグ"を外すことができます。
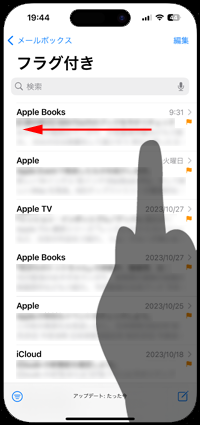
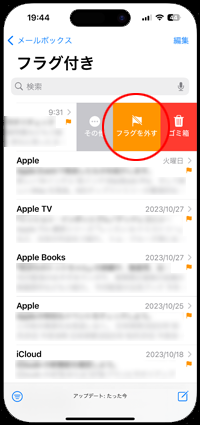
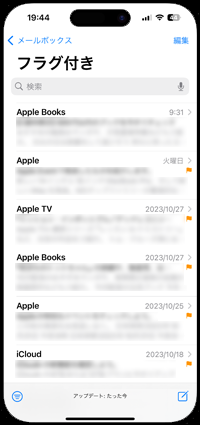
![]() 複数の受信メールから"フラグ"をまとめて外す
複数の受信メールから"フラグ"をまとめて外す
メールボックスから「フラグ付き」をタップします。"フラグ"を外したいメールにチェックし、下部の「マーク」をタップします。「フラグを外す」を選択することで、選択したメールから"フラグ"をまとめて外すことができます。
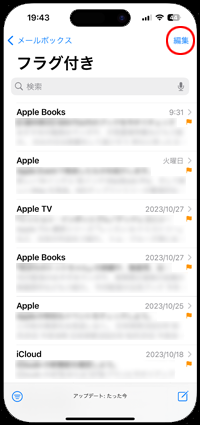
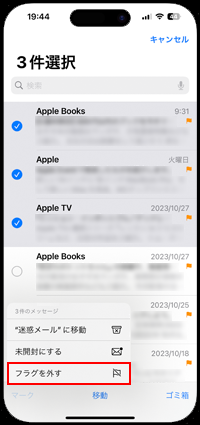
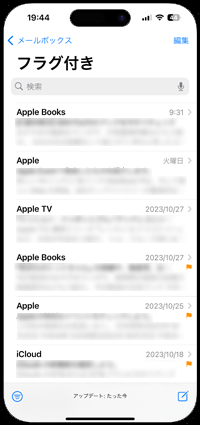
iPhoneの「メール」アプリで、すべてのフラグ付きメールの"フラグ"を一括で外します。間違えて大量のメールにフラグを付けてしまった場合などでも、一括ですべてのメールからフラグを外すことができます。
![]() iPhoneの「メール」アプリで、すべてのフラグ付きメールの"フラグ"を一括で外す方法は「iPhoneのメールですべてのフラグを一括で外す」をご覧下さい。
iPhoneの「メール」アプリで、すべてのフラグ付きメールの"フラグ"を一括で外す方法は「iPhoneのメールですべてのフラグを一括で外す」をご覧下さい。
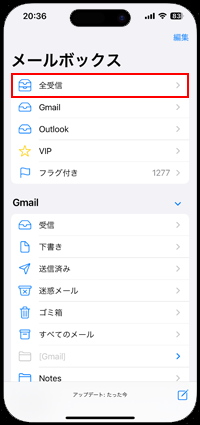
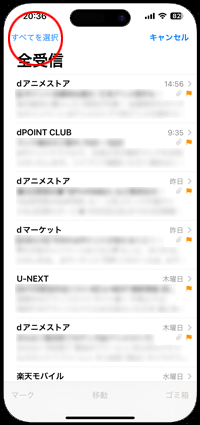
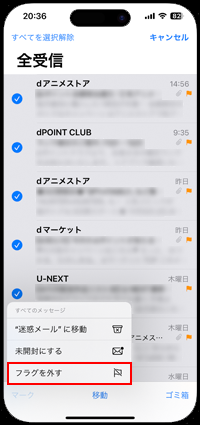
![]() 関連情報
関連情報
【Amazon】人気のiPhoneランキング
更新日時:2025/11/06 10:00
【Amazon】人気のKindleマンガ
更新日時:2025/11/06 10:00