HOME > iPhone > iPhoneの使い方 >
本ページ内には広告が含まれます
ここではiPhoneでの「Gmail」の送受信設定方法を紹介しています。
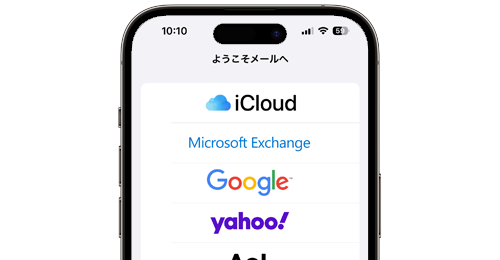
![]() iPhoneでGoogleが提供している無料のメールサービス『Gmail(Gメール)』を送受信するための設定を行います。
iPhoneでGoogleが提供している無料のメールサービス『Gmail(Gメール)』を送受信するための設定を行います。
iPhoneの「メール」アプリにGmailを設定することで、パソコンなどで送受信しているメールをiPhoneでも確認、送受信することが可能です。
なお、iPhone標準の「メール」アプリでは"プッシュ"によるリアルタイムで受信を行うことができないので、"フェッチ"による最短15分間隔の通知となります。
iPhoneでもGmailをリアルタイム受信するためには、Googleが提供する「Gmail」の公式アプリを利用する必要があります。
目次:
![]() iPhoneでGmailを設定する
iPhoneでGmailを設定する
![]() iPhoneでGmail
をリアルタイム受信したい場合
iPhoneでGmail
をリアルタイム受信したい場合
iPhoneでGmailアカウントを設定します。アカウントを設定することで、iPhoneの「メール」アプリでGmailを送受信できるようになります。
1. 「設定」からメール設定の「アカウントを追加」を選択する
iPhoneで「設定」アプリを起動して「メール」を選択し、メールの設定画面から「アカウントを追加」をタップします。
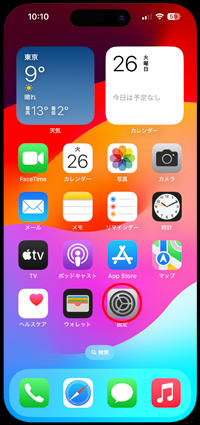
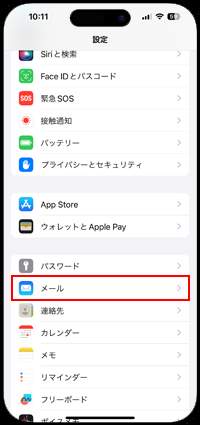
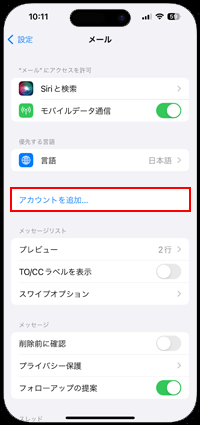
2. 「Google」を選択してGoogleアカウント情報を入力する
アカウントの追加画面で「Google」を選択するとログイン画面が表示されます。Googleアカウント(Gmailのメールアドレス)およびパスワードを入力して「次へ」をタップします。
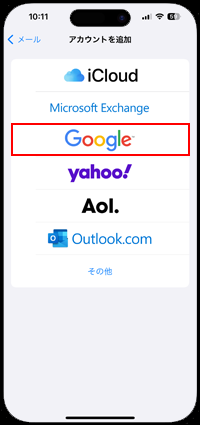
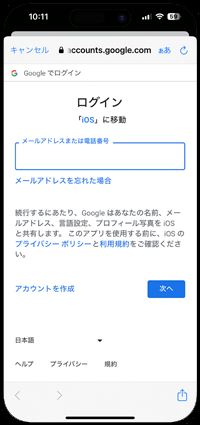
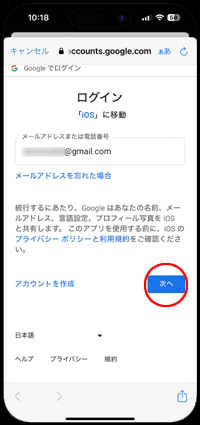
3. 同期オプションを選択してGoogleアカウントを追加する
同期オプションの設定画面から「連絡先」「カレンダー」「メモ」をオンにすることで、それぞれ「連絡先」「カレンダー」「メモ」アプリと『Gmail』の各種サービスを連携させることができます。
同期オプションを選択して「保存」をタップすることで、メールのアカウント設定画面に「Gmail」が追加されます。
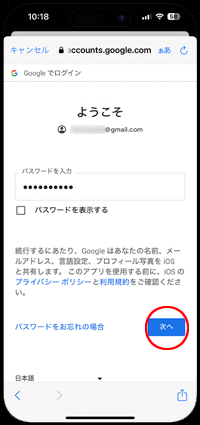
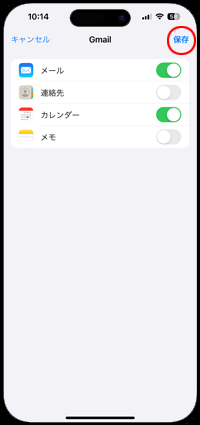
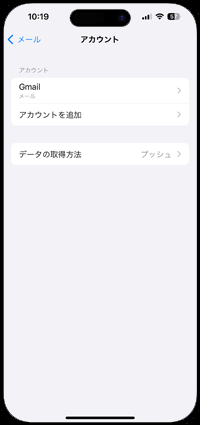
4. iPhoneの「メール」アプリでGmailを送受信する
iPhoneのホーム画面から「メール」アプリを起動することで、Gmailの受信メールを確認したり、新規メールを作成したりすることができます。
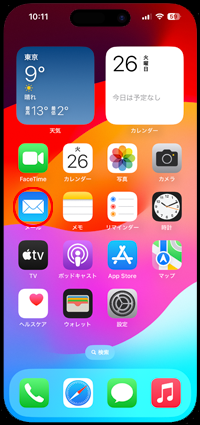
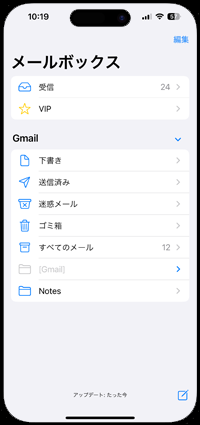
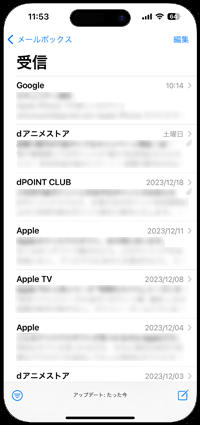
![]() フェッチでのメール取得時間の間隔を変更する
フェッチでのメール取得時間の間隔を変更する
iPhoneでのメールの取得方法には、リアルタイムでメールを受信できる「プッシュ」と、一定時間毎に受信メールを取得する「フェッチ」があります。Gmailでは"プッシュ"を利用できないので、"フェッチ"での設定した時間毎のメール取得となります。
"フェッチ"のメール取得の時間を設定するには、「設定」から「メール」を選択し、「データの取得方法」をタップします。画面下部の「フェッチ」欄で、メールの取得スケジュールを変更することができます。
なお、"自動"を選択すると、iPhoneが充電中かつWi-Fi接続時は"リアルタイム受信"に近い頻度で受信できますが、それ以外の場合は"手動"となります。
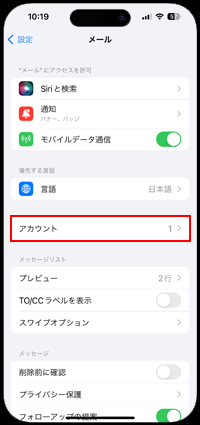
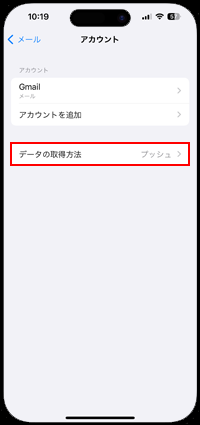
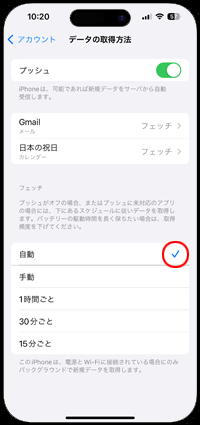
iPhoneでは、Googleより提供されている無料の「Gmail公式アプリ」を利用することで、Gmailをリアルタイム受信することが可能です。
1. 「App Store」から「Gmail」アプリをダウンロードする
iPhoneで「App Store」アプリを起動し、「Gmail」アプリをダウンロードします。「Gmail」アプリのダウンロード画面から「入手」をタップし、認証してインストールを開始します。
* App Storeからアプリをダウンロードするには「Apple ID」が必要になります。アカウントの作成方法については、「iPhoneでApple IDを作成する」をご覧ください。

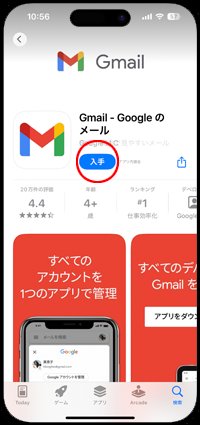
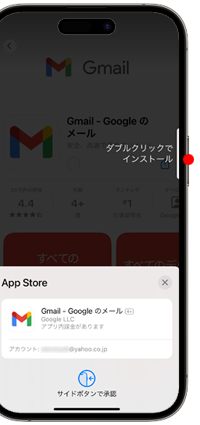
2. インストールした「Gmail」アプリを起動する
iPhoneにインストールした「Gmail」アプリをタップして起動します。「ログイン」をタップして、アカウントの選択画面で「Google」を選択します。
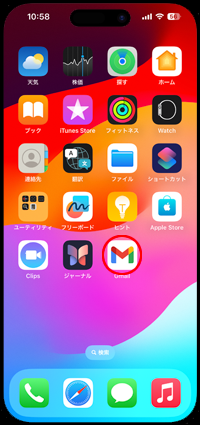
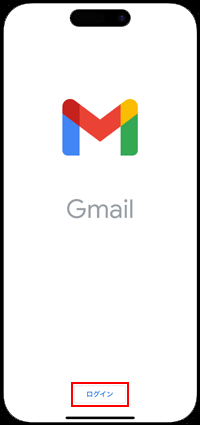
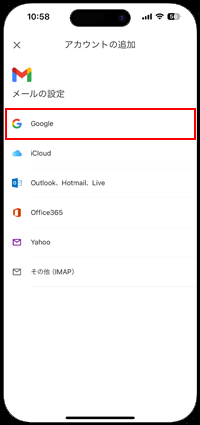
3. 「Gmail」アプリでログインしてGmailを送受信する
ログイン画面で「Googleアカウント(メールアドレス)」および「パスワード」を入力し、ログインします。通知の確認画面で「許可」を選択することで、iPhoneでGmailをリアルタイム受信可能になります。
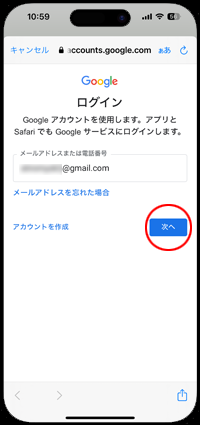
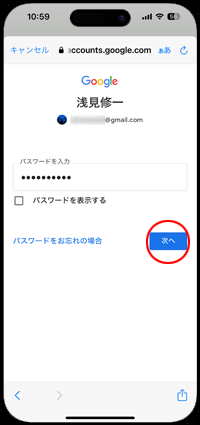
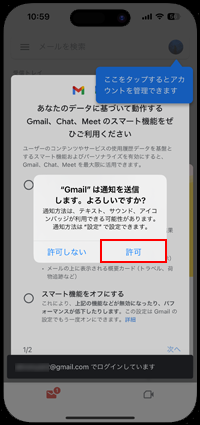
![]() Gmailの通知設定からリアルタイム受信を有効にする
Gmailの通知設定からリアルタイム受信を有効にする
iPhoneでの「設定」アプリからリアルタイム受信を有効にすることも可能です。
「設定」アプリを起動して「通知」から「Gmail」を選択します。Gmailの通知設定画面で「通知を許可」がオンになっていることを確認して「即時通知」をオンにします。
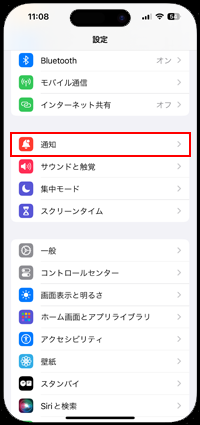
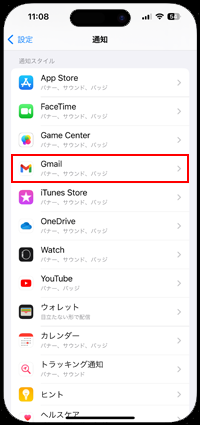
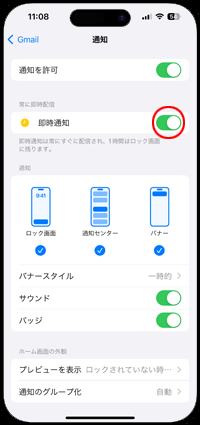
【Amazon】人気のiPhoneランキング
更新日時:2025/11/06 10:00
【Amazon】人気のKindleマンガ
更新日時:2025/11/06 10:00