HOME > iPhone > iPhoneの使い方 >
本ページ内には広告が含まれます
ここではiPhoneでApple IDの支払い方法に「PayPay」を登録する方法を紹介しています。
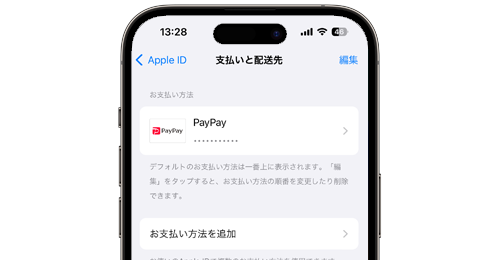
![]() iPhoneでApple ID(アカウント)の支払い方法に「PayPay」を登録します。
iPhoneでApple ID(アカウント)の支払い方法に「PayPay」を登録します。
Apple ID(アカウント)の支払い方法に「PayPay」を登録することで、App Storeでの有料アプリやアプリ内課金、iTunes Storeでの音楽や映画の購入・レンタル、Apple Musicなどのサブスクリプションの支払いを「PayPay」で行なうことが可能です。
なお、支払い方法として「PayPay」を登録した場合でも、Apple Gift Cardなどでのチャージによるアカウント残高がある場合は、残高から優先して支払いとなります。
目次:
![]() Apple IDに追加した「PayPay」で支払いできるもの
Apple IDに追加した「PayPay」で支払いできるもの
![]() Apple IDの支払い方法に「PayPay」を追加する
Apple IDの支払い方法に「PayPay」を追加する
![]() Apple IDの支払い方法から「PayPay」を削除する
Apple IDの支払い方法から「PayPay」を削除する
Apple IDに追加した「PayPay」で購入・支払いできるものは以下となっています。
■ App Storeでの有料アプリの購入やアプリ内課金
■ iTunes Storeでの音楽や映画の購入
■ Apple Booksでの電子書籍の購入
■ Apple MusicやApple TV+、Apple Arcadeなどのサブスクリプションの支払い
■ iCloud+(有料のオンラインストレージ)の支払い
iPhoneからApple IDの支払い方法に「PayPay」を追加・登録します。
1. Apple IDの設定画面から「お支払いと配送先」を選択する
iPhoneで「設定」アプリを起動します。上部にある「アカウント(名前)」をタップして、Apple IDの設定画面から「お支払いと配送先」を選択します。
* 支払いの管理画面を表示するには、顔認証や指紋認証、パスコードによる認証が必要です。

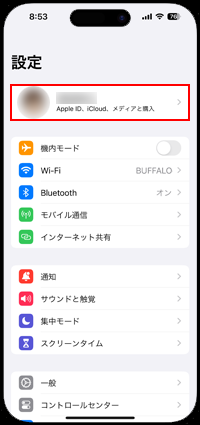
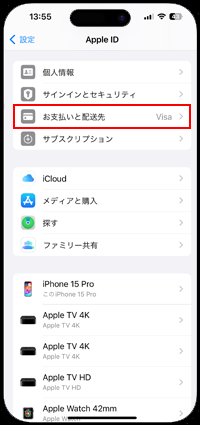
2. Apple IDの支払い方法で「PayPay」を選択・認証する
「支払いと配送先」の設定画面から「お支払い方法を追加」をタップして、追加画面から「PayPay」を選択します。
「PayPay」にチェックマークを付けると表示される「PayPayで認証」をタップします。
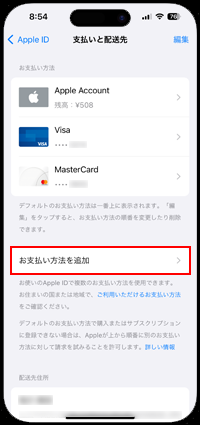
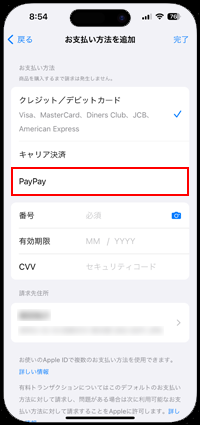
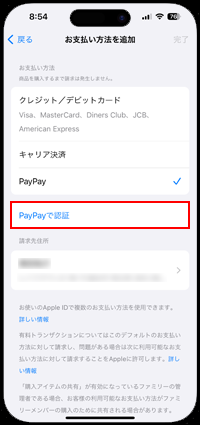
3. 認証が完了すると支払い方法に「PayPay」が追加される
PayPayアプリが起動して認証画面が表示されます。AppleサービスとPayPayアカウントの連携について確認して「上記に同意して続ける」をタップします。
PayPayアプリでの認証が完了するとApple IDの設定画面に戻り、支払い方法として「PayPay」が追加されます。
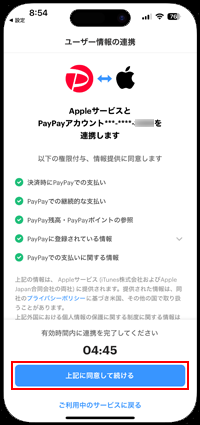
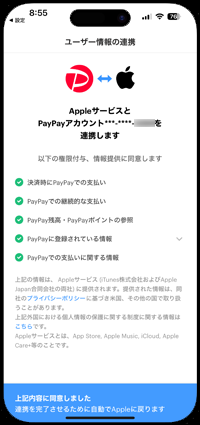
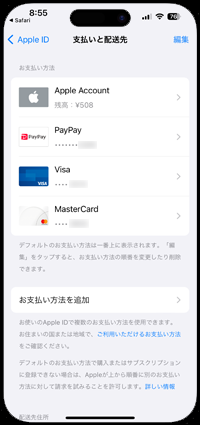
![]() 「PayPay」でオートチャージを有効にする
「PayPay」でオートチャージを有効にする
Apple Musicなどのサブスクリプションを利用している場合、PayPayアプリでオートチャージを設定しておくと、決済時に残高が不足した場合に自動で設定した金額をチャージして支払いを完了することができます。
PayPayアプリのチャージ画面から「オートチャージ設定」を選択することで、オートチャージを有効にして金額などを設定できます。
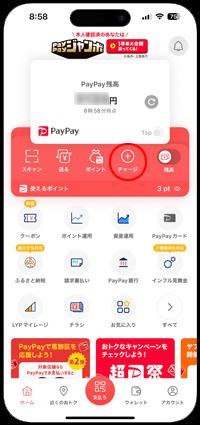
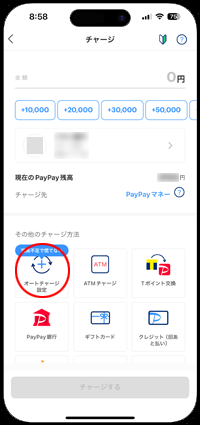
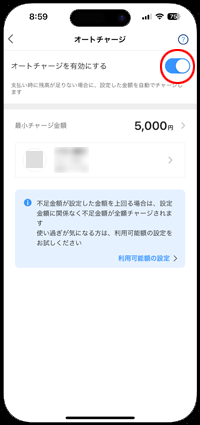
「支払いと配送先」の設定画面から「PayPay」を選択して「お支払い方法を削除」をタップします。確認画面で「削除」をタップすることで、Apple IDの支払い方法から「PayPay」を削除できます。
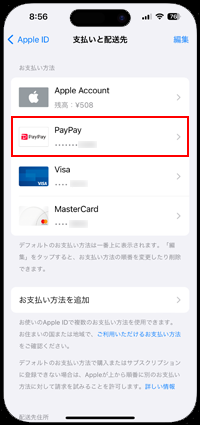
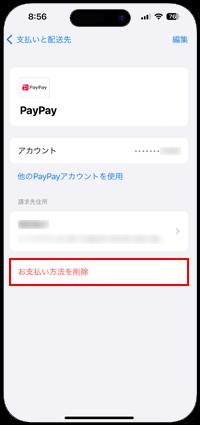
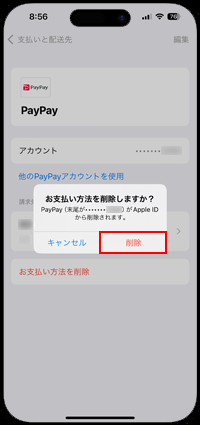
【Amazon】人気のiPhoneランキング
更新日時:2024/4/2 18:00
【Kindle 春のマンガフェス】集英社のマンガ2万冊以上が50%ポイント還元
更新日時:2024/4/2 18:00