HOME > iPhone > iPhoneの使い方 >
本ページ内には広告が含まれます
ここではiPhoneでAppleアカウントの新しいパスワードを設定する方法を紹介しています。

![]() iPhoneでAppleアカウント(Apple ID)のパスワードを変更して、新しいパスワードを設定します。
iPhoneでAppleアカウント(Apple ID)のパスワードを変更して、新しいパスワードを設定します。
アカウントのパスワードは、8文字以上である、英字・数字両方使われている、英字は大文字・小文字両方使われている、一年以内に使用したパスワードは利用できない等条件があります。
目次:
![]() iPhoneでAppleアカウントのパスワードを変更する
iPhoneでAppleアカウントのパスワードを変更する
![]() "パスワードの変更にはセキュリティ遅延が必要です"と表示される場合
"パスワードの変更にはセキュリティ遅延が必要です"と表示される場合
iPhoneの「設定」アプリでAppleのアカウント画面を表示し、「サインインとセキュリティ」からパスワードを変更、新しいパスワードを設定できます。
1. 「設定」の「サインインとセキュリティ」を選択する
ホーム画面上の「設定」をタップして、一番上部にある「アカウント」を選択します。Appleアカウント画面から「サインインとセキュリティ」をタップします。
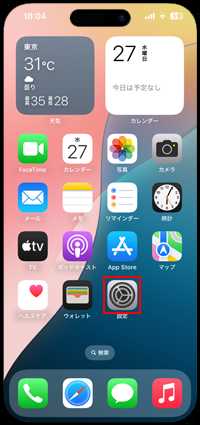

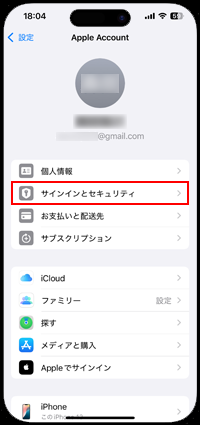
2. 「パスワードの変更」から新しいパスワードを設定する
「パスワードの変更」をタップして、新しいパスワードの設定画面を表示します。新しいパスワードを入力したら「続ける」をタップすることで、パスワードを変更できます。
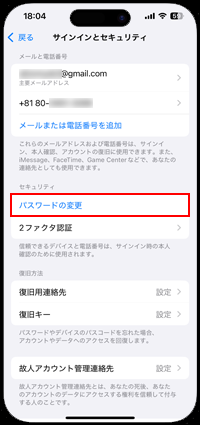
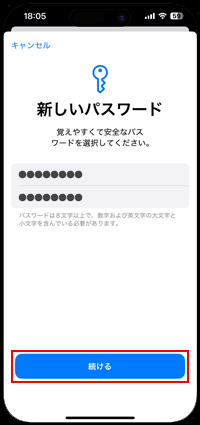
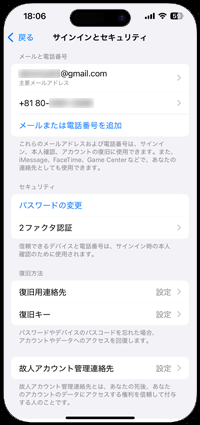
「パスワードの変更」をタップした際に"パスワードの変更にはセキュリティの遅延が必要です"と表示される場合は、「セキュリティ継続を開始」をタップし、1時間待つ必要があります。
この画面は「盗難デバイスの保護」を利用している場合に表示され、1時間経過してパスワードの変更が可能となると通知画面が表示されるので、パスワードの変更が可能となります。
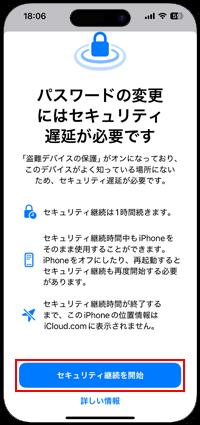
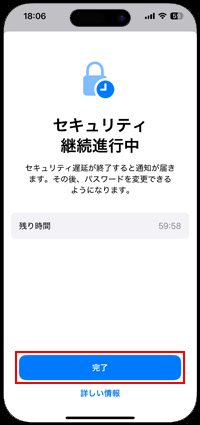
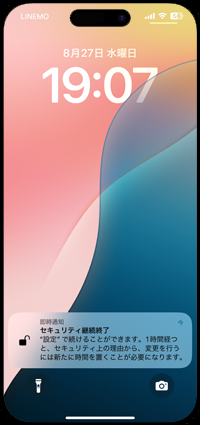
【Amazon】人気のiPhoneランキング
更新日時:2025/11/03 16:00
【Amazon】人気のKindleマンガ
更新日時:2025/11/03 16:00