HOME > iPhone > iPhoneの使い方 >
本ページ内には広告が含まれます
ここではiPhoneでApple ID(ユーザー名)を変更する方法を紹介しています。
![]() iPhoneでApple IDのユーザー名(アカウント名)を変更します。iPhoneでApple IDのアカウント編集画面を表示し、ユーザー名(メールアドレス)を変更できます。
iPhoneでApple IDのユーザー名(アカウント名)を変更します。iPhoneでApple IDのアカウント編集画面を表示し、ユーザー名(メールアドレス)を変更できます。
1. 「設定」の「iTunes&App Store」からサインインする
ホーム画面上の「設定」をタップし、一覧から「iTunes&App Store」を選択します。「iTunes&App Store」画面から「Apple ID」「パスワード」を入力し「サインイン」をタップします。
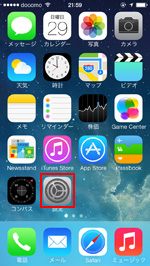
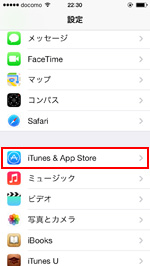
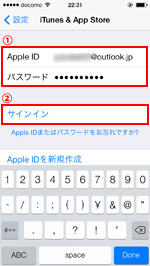
2. アカウント(Apple ID)の編集画面を表示する
サインイン後、「Apple ID」をタップし、「Apple IDを表示」を選択することで、アカウントの編集画面を表示できます。「アカウント」画面で「Apple ID」を選択します。
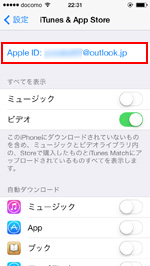
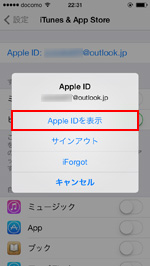
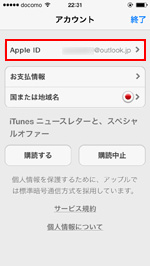
3. 新しい「Apple ID」のユーザー名(メールアドレス)を入力する
「Apple ID」欄に表示される現在のメールアドレス(ユーザー名)を削除し、新しいメールアドレス(ユーザー名)を入力します。新しいメールアドレス(ユーザー名)を入力後、「終了」をタップし、アカウントの編集画面を閉じます。
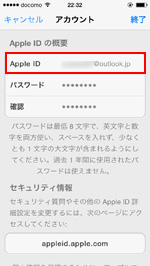
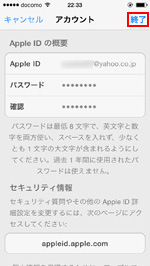
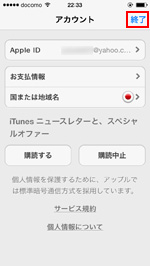
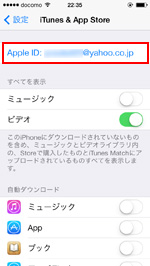
![]() 「支払い情報」の確認が必要な場合
「支払い情報」の確認が必要な場合
パスワードの変更後、「支払い情報」の確認が必要な場合は、支払い用カードの「セキュリティコード」を入力します。
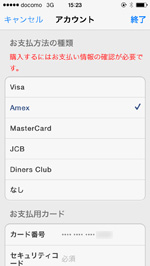
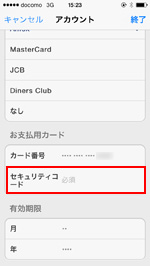
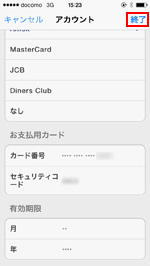
4. 新しい「メールアドレス」を確認する
新しく設定したApple IDのメールアドレス(ユーザー名)に確認メールが送信されるので、「Apple ID」「パスワード」を入力して、メールアドレスを確認します。メールアドレスの確認が完了すると、Apple IDのユーザー名が変更完了です。
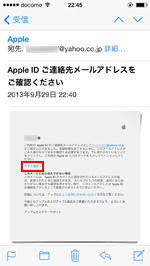
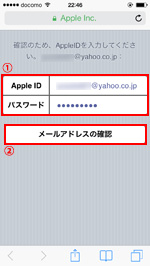
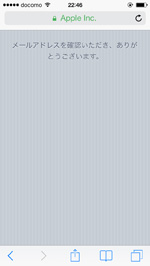
【Amazon】人気のiPhoneランキング
更新日時:2025/11/07 20:00
【Amazon】人気のKindleマンガ
更新日時:2025/11/07 20:00