HOME > iPhone > iPhoneの使い方 > Apple Payの使い方 >
本ページ内には広告が含まれます
ここではiPhoneでApple Payの「nanaco」を新規発行する方法を紹介しています。

![]() 虹色デザインの「nanacoカード」以外を持っている場合や「nanacoカード」を持っていない場合は、App Storeから無料でダウンロードできる「nanaco」アプリで新規発行できます。
虹色デザインの「nanacoカード」以外を持っている場合や「nanacoカード」を持っていない場合は、App Storeから無料でダウンロードできる「nanaco」アプリで新規発行できます。
「nanaco」アプリで発行した「nanacoカード」は「ウォレット」アプリ上にも追加され、Apple Payに登録しているクレジットカードなどからチャージなどを行うことが可能となっています。
* Apple Payのnanacoは『iOS15』以上を搭載した「iPhone 8」以降で利用できます。
目次:
![]() nanacoアプリでApple Payの「nanaco」を新規発行する
nanacoアプリでApple Payの「nanaco」を新規発行する
![]() 新規発行した「nanaco」にApple Pay(クレジットカード)でチャージする
新規発行した「nanaco」にApple Pay(クレジットカード)でチャージする
iPhoneで「nanaco」アプリをダウンロードすることで、Apple Payの「nanacoカード」を新規発行できます。
1. App Storeから「nanaco」アプリをダウンロードする
iPhoneのホーム画面から「App Store」アプリを起動します。「nanaco」アプリのダウンロード画面から「入手」をタップして認証を行うことで、iPhoneに「nanaco」アプリをインストールできます。
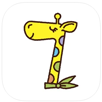 |
価格:無料 |
iPhoneで「nanaco」アプリをインストールしたら、アプリをタップして起動します。
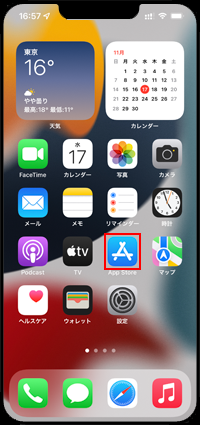
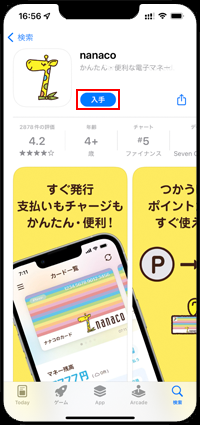
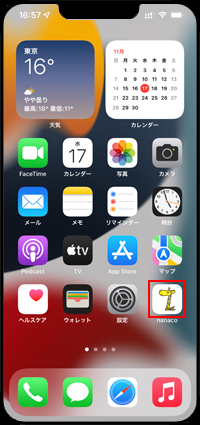
2. 「nanaco」アプリから新規発行画面を表示する
「nanaco」アプリのトップ画面から「新規発行」をタップします。利用規約を確認して「同意してすすむ」をタップします。
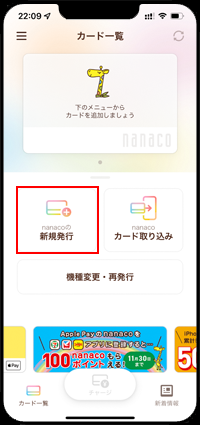
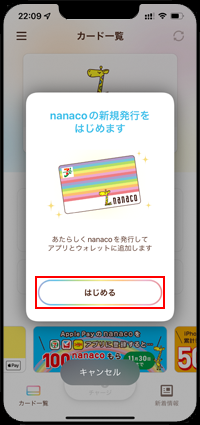

3. 名前・住所・電話番号などの登録情報を入力する
カードの新規発行画面では、名前・住所・電話番号など発行に必要な情報を入力します。最後に設定したいパスワードを入力して確認画面に進み、登録内容を確認したら「登録して発行へすすむ」をタップします。
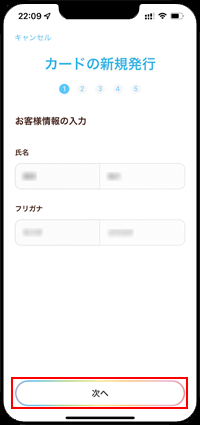
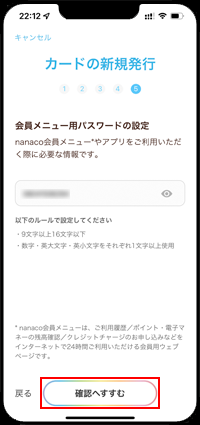
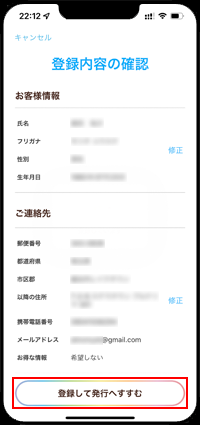
4. 「ウォレット」アプリにnanacoを追加する
カードの追加画面で「次へ」をタップして新規発行したnanacoを「ウォレット」アプリに追加します。追加できたら「完了」をタップします。
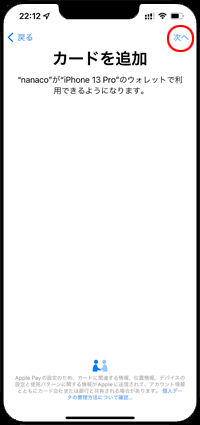
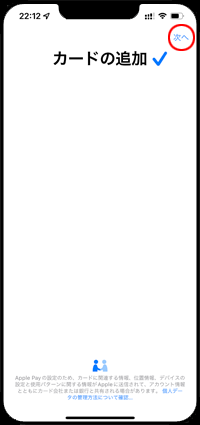

5. nanacoの新規発行を完了する
最後に発行したnanacoを「ウォレット」アプリでメインカードとして使用するかを選択します。選択したらnanacoの新規発行の完了画面が表示されるので「とじる」をタップします。
* メインカードの設定は「ウォレット」アプリからいつでも変更することが可能です。
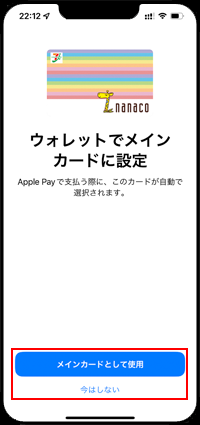
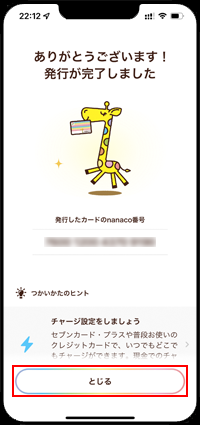
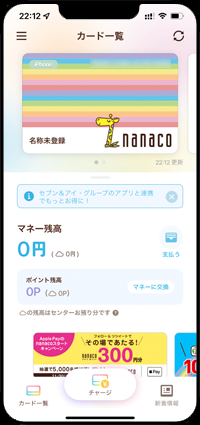
![]() 新規発行したnanacoを「ウォレット」アプリで確認する
新規発行したnanacoを「ウォレット」アプリで確認する
「nanaco」アプリでnanacoカードの新規発行が完了すると、「ウォレット」アプリにnanacoカードが追加されます。「ウォレット」アプリでは、nanacoの「残高」および「ポイント」が確認できるほか、「ウォレット」アプリに追加しているクレジットカードからチャージを行うことも可能です。
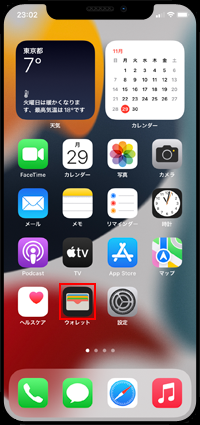
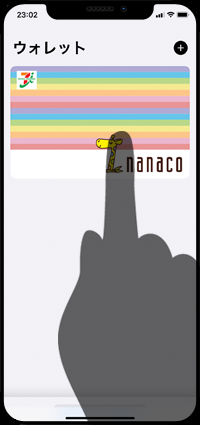
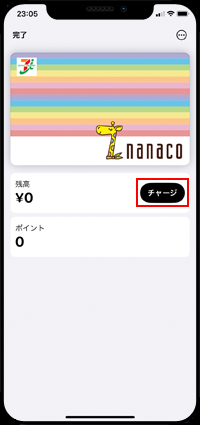
「ウォレット」アプリでは、Apple Payに追加しているクレジットカード(Mastercard・JCB・AMEX)で、1,000円以上1円単位でチャージ可能です。
![]() 「ウォレット」アプリにクレジットカードを追加する
「ウォレット」アプリにクレジットカードを追加する
iPhoneで「ウォレット」アプリを起動し、画面右上にある「+」アイコンをタップします。「ウォレットに追加」画面で「クレジットカードなど」を選択してクレジットカードを追加します。
なお、nanacoのチャージに利用できるブランドはマスターカード、JCB、アメリカン・エキスプレス(アメックス)となっています。
![]() iPhoneのウォレットアプリでApple Payにクレジットカードを追加する方法は「iPhoneでApple Payにクレジットカードを追加する」をご覧下さい。
iPhoneのウォレットアプリでApple Payにクレジットカードを追加する方法は「iPhoneでApple Payにクレジットカードを追加する」をご覧下さい。
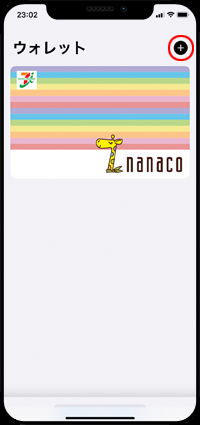
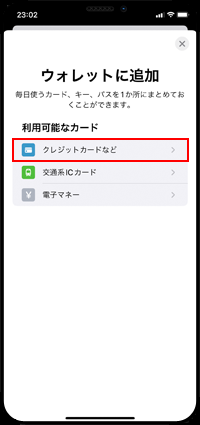
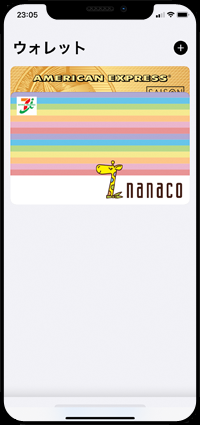
![]() 「ウォレット」アプリでnanacoにクレジットカードからチャージする
「ウォレット」アプリでnanacoにクレジットカードからチャージする
iPhoneの「ウォレット」アプリでは、Apple Payのクレジットカードから1,000円以上1円単位でnanacoにチャージすることができます。
「ウォレット」アプリでチャージしたいnanacoを選択、「チャージ」をタップしてチャージ金額を1000指定します。支払い画面でチャージに使用するクレジットカードと金額を確認して承認することで、チャージできます。
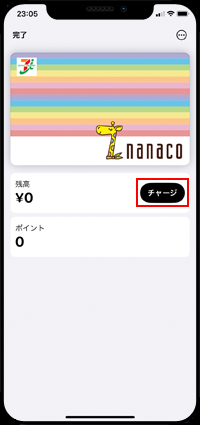
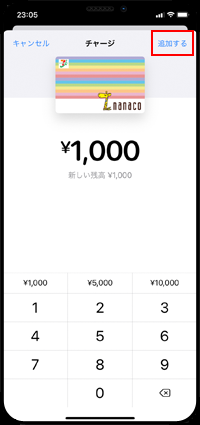
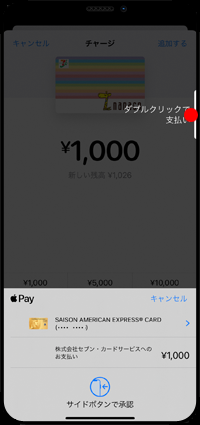
![]() 関連情報
関連情報
【Amazon】人気のiPhoneランキング
更新日時:2024/4/3 21:00
【Amazon】人気のKindleマンガ
更新日時:2024/4/3 21:00