HOME > iPhone > iPhoneの使い方 > Apple Payの使い方 >
本ページ内には広告が含まれます
ここではiPhoneでApple Payに「nanacoカード」を転送・移行・取り込む方法を紹介しています。
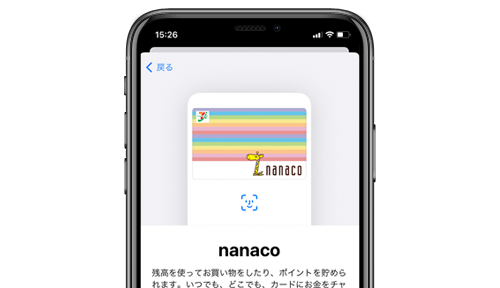
![]() iPhoneの「ウォレット」アプリで、Apple Payにnanacoカードを取り込みます。Apple Payに手持ちのnanacoカードを移行することで、マネー/ポイント残高などの情報を引き継いでiPhoneで利用できます。
iPhoneの「ウォレット」アプリで、Apple Payにnanacoカードを取り込みます。Apple Payに手持ちのnanacoカードを移行することで、マネー/ポイント残高などの情報を引き継いでiPhoneで利用できます。
nanacoカードをApple Payに取り込むとカードは利用できなくなり、nanaco番号も変更となります。
* nanacoカードの取り込みは『iOS15』以上搭載の「iPhone 8」以降で可能です。
目次:
![]() nanacoカードをiPhoneに取り込みする前の確認事項
nanacoカードをiPhoneに取り込みする前の確認事項
![]() iPhoneでApple Payにnanacoカードを転送・取り込む
iPhoneでApple Payにnanacoカードを転送・取り込む
![]() 新しいnanaco番号を「7iD」に登録(変更)する
新しいnanaco番号を「7iD」に登録(変更)する
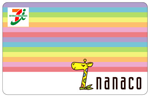
![]() Apple Payに転送可能な「nanacoカード」の種類
Apple Payに転送可能な「nanacoカード」の種類
Apple Payに取り込み(移行)可能なnanacoカードは以下となります。
・ 虹色デザインのnanacoカード
上記以外のnanacoカードはApple Payに取り込み(移行)できないため、新しくApple Payのnanacoを作成する必要があります。
![]() nanacoカードを転送する際の注意事項
nanacoカードを転送する際の注意事項
・ nanacoカードを取り込みすると、元のカードは利用できなくなります。
・ nanacoカードを取り込みした場合は、nanaco番号が変更になります。「7iD」にnanaco番号を登録している場合は変更が必要になります。
・ nanacoカードにQUICPayを紐づけしている場合、利用できなくなります。
iPhoneの「ウォレット」アプリで、Apple Payに「nanacoカード」の情報(残高等)を転送・追加します。なお、転送するとnanacoカードは利用できなくなります。
1. iPhoneの「ウォレット」アプリでカードの追加画面を表示する
iPhoneのホーム画面から「ウォレット」アプリを起動します。画面上の「追加」または[+]アイコンをタップすることで、カードの追加画面を表示できるので「電子マネー」を選択します。
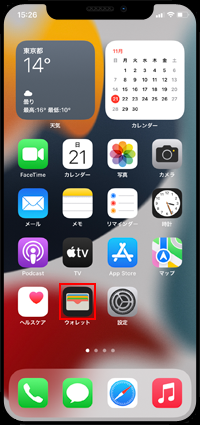
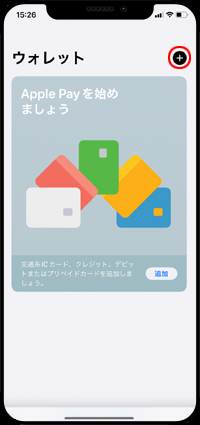
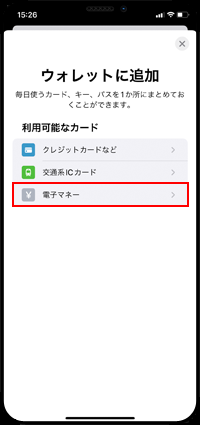
2. nanacoを選択してnanaco番号および生年月日を入力する
"電子マネー"画面から「nanaco」を選択します。「続ける」をタップして、カード裏面にあるnanaco番号の下4桁および生年月日を入力します。
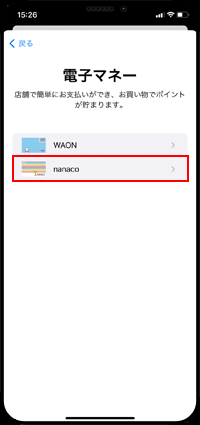
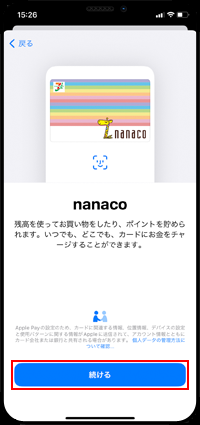
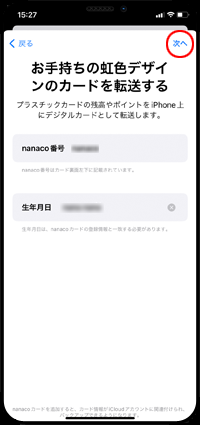
3. 利用規約に同意してnanacoカードの残高をiPhoneに転送する
利用規約を確認して同意すると、カードの転送画面が表示されます。画面上に表示されている図のようにnanacoカードの上にiPhoneを置くと、自動的にnanacoカードの残高情報などの転送が開始されます。
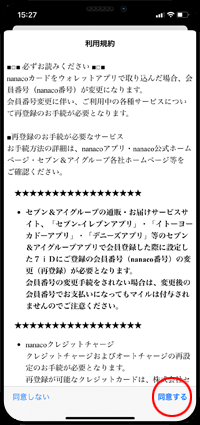
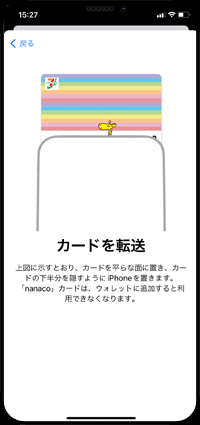
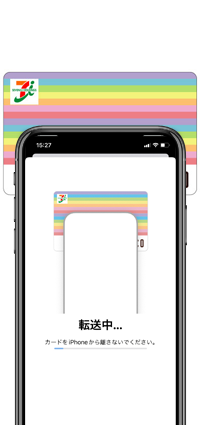
4. 転送が完了するとnanacoが「ウォレット」アプリに追加される
nanacoカードの転送が完了すると、「ウォレット」アプリのApple Payにnanacoが追加されます。「ウォレット」アプリでは、nanacoの「残高」および「ポイント」が確認できます。
* 転送元のnanacoカードは利用不可となります。
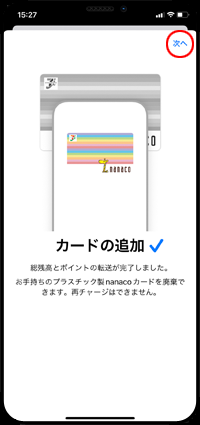

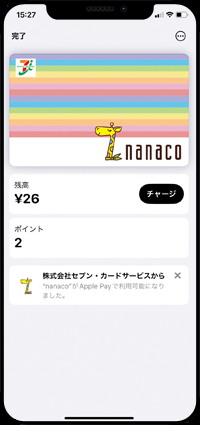
nanacoカードを取り込みするとnanaco番号が変更されるので、Webサイトやアプリから「7iD」の会員情報画面を表示して新しいnanaco番号の登録(変更)が必要になります。
1. nanacoアプリで会員パスワードを設定する
iPhoneで取り込んだnanacoカードのパスワードを設定するには、App Storeから「nanaco」アプリのダウンロードが必要になります。
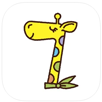 |
価格:無料 |
「nanaco」アプリを起動して取り込んだnanacoカードを追加、会員メニュー用パスワードを設定します。

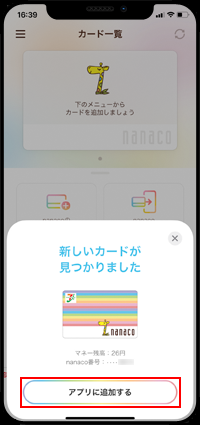
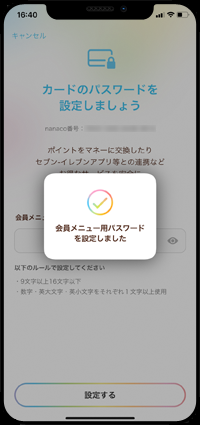
2. セブンイレブンアプリなどから「7iD会員情報」画面を表示する
「セブンイレブン」アプリなどから「7iD」の会員情報画面を表示します。
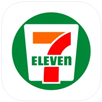 |
価格:無料 |

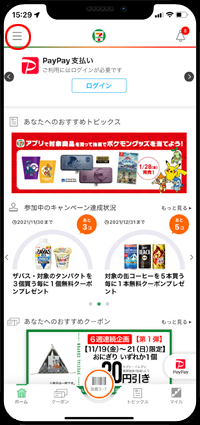
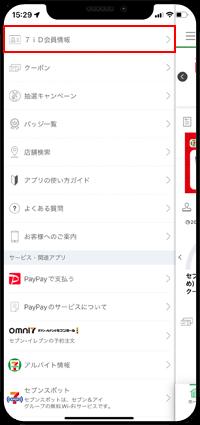
3. 新しいnanaco番号およびパスワードを入力する
「7iD会員情報」画面から「nanaco番号」を選択して、新しい「nanaco番号」および「パスワード」を入力します。
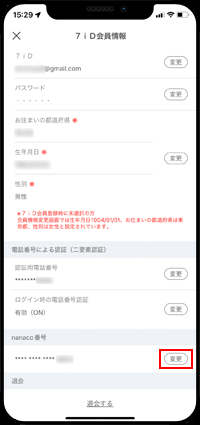
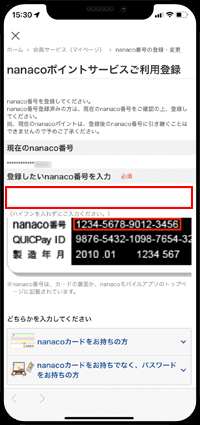
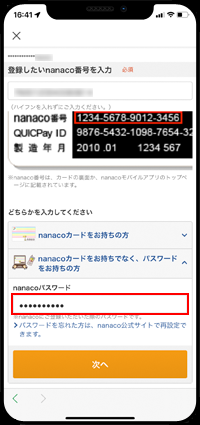
![]() nanaco番号を「nanaco」アプリからコピー&ペーストしたい場合
nanaco番号を「nanaco」アプリからコピー&ペーストしたい場合
「nanaco番号」は「nanaco」アプリからコピーすることが可能です。「nanaco」アプリからnanacoカードを選択して「番号をコピー」をタップすることで、nanaco番号をコピーできます。

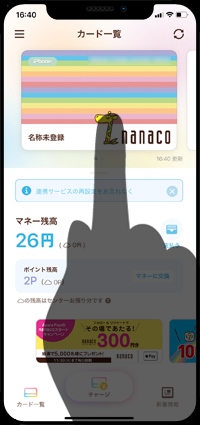
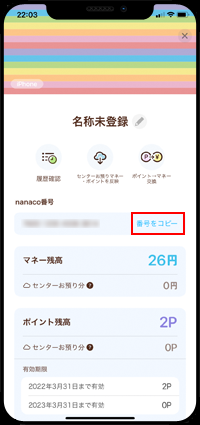
4. 新しいnanaco番号の登録を完了する
新しいnanaco番号およびパスワードを入力して登録することで、「7iD」に登録しているnanaco番号の変更は完了となります。
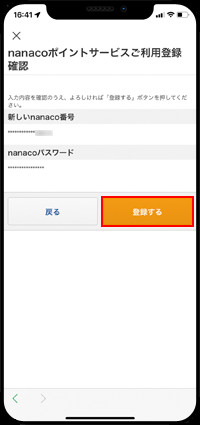
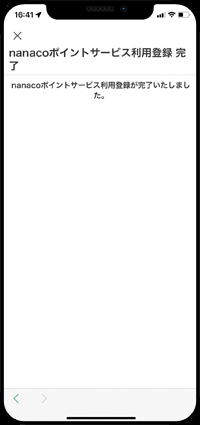
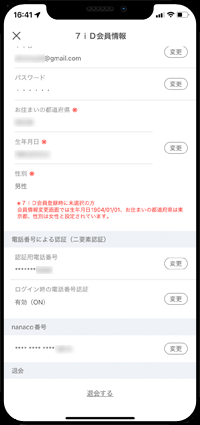
![]() 関連情報
関連情報
【Amazon】人気のiPhoneランキング
更新日時:2024/4/3 21:00
【Amazon】人気のKindleマンガ
更新日時:2024/4/3 21:00