HOME > iPhone > iPhoneの使い方 > Apple Payの使い方 >
本ページ内には広告が含まれます
ここではiPhoneのApple Payに追加した「nanaco」で支払いする方法を紹介しています。

![]() iPhoneのApple Payに追加したnanacoで支払いをします。Apple Payのnanacoは、nanacoマークのあるお店や自販機などで支払いに利用できます。
iPhoneのApple Payに追加したnanacoで支払いをします。Apple Payのnanacoは、nanacoマークのあるお店や自販機などで支払いに利用できます。
* nanacoはエクスプレスカードとして設定はできません。
目次:
![]() iPhoneでApple Payにnanacoを追加・チャージする
iPhoneでApple Payにnanacoを追加・チャージする
![]() iPhoneでApple Payのnanacoで支払いをする
iPhoneでApple Payのnanacoで支払いをする
![]() iPhoneでApple Payのnanacoの支払い履歴を確認する
iPhoneでApple Payのnanacoの支払い履歴を確認する
iPhoneのApple Payで「nanaco」を利用するには、手持ちの"nanacoカード"をApple Payに取り込むか新規発行する必要があります。チャージはApple Payに追加しているクレジットカードなどから行うことができるほか、コンビニやATMから現金でチャージも可能です。
![]() Apple Payに「nanaco」を追加する
Apple Payに「nanaco」を追加する
「虹色デザインのnanacoカード」を持っている場合はApple Payに移行(取り込み)が可能です。それ以外のカードを持っている場合はApp Storeからダウンロードできる「nanaco」アプリから新規発行できます。
![]() iPhoneでApple Payに「nanacoカード」を転送・移行・取り込む
iPhoneでApple Payに「nanacoカード」を転送・移行・取り込む
![]() iPhoneでApple Payの「nanaco」を新規発行する
iPhoneでApple Payの「nanaco」を新規発行する
![]() クレジットカードからチャージする
クレジットカードからチャージする
Apple Payに追加した「nanaco」は、Apple Payに追加しているクレジットカードからチャージできます。なお、nanacoにチャージできるクレジットカードのブランドは、マスター、JCB、アメックスとなっています。
![]() iPhoneで「nanaco」にApple Payのクレジットカードからチャージする
iPhoneで「nanaco」にApple Payのクレジットカードからチャージする
![]() 現金でチャージする
現金でチャージする
セブンイレブンなどのお店のレジ、セブン銀行ATM、nanacoチャージ機などで現金でチャージできます。
nanacoが利用できるお店や自販機などでiPhoneのApple Payに追加したnanacoで支払いを行います。
1. iPhoneの「ウォレット」アプリで支払いに利用する「nanaco」を選択する
(お店ではnanacoで支払うことを店員に伝えて)iPhoneのホーム画面から「ウォレット」アプリを起動します。支払いに利用する「nanaco」をタップして選択します。
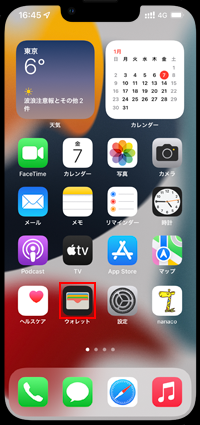
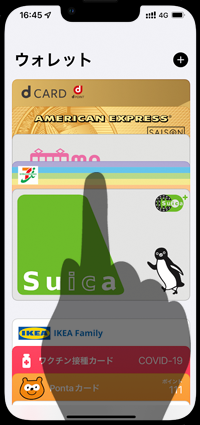
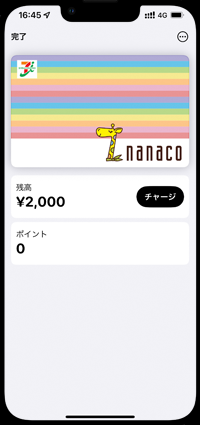
![]() 「nanaco」アプリから支払いに利用するnanacoを選択する
「nanaco」アプリから支払いに利用するnanacoを選択する
「nanaco」アプリで支払いに利用するnanacoを表示することも可能です。「nanaco」アプリを起動して、支払いに利用するnanacoを選択して「支払う」をタップします。
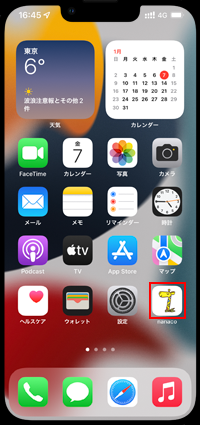
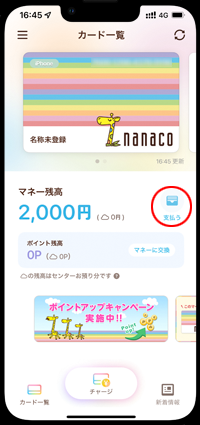

2. 認証後にiPhoneをICリーダーにかざして支払いする
Face ID搭載のiPhoneの場合は「サイドボタン」をダブルクリック、Touch ID搭載iPhoneの場合は「ホームボタン」をタッチして認証します。
iPhoneの画面上に「リーダーにかざしてください」と表示された状態で"ICリーダー(読み取り機)"にかざすことで支払いを行うことができます。
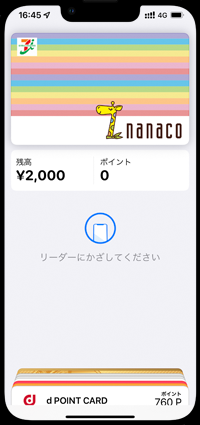
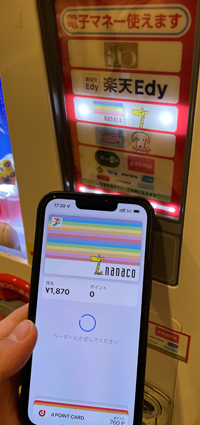
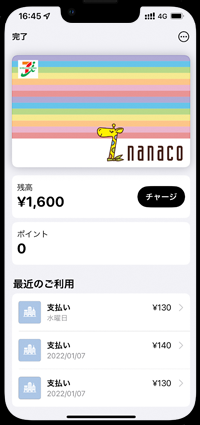
Apple Payでの支払い履歴は「ウォレット」アプリや「nanaco」アプリから確認することができます。
![]() 「ウォレット」アプリで履歴を確認する
「ウォレット」アプリで履歴を確認する
iPhoneのホーム画面から「ウォレット」アプリを起動します。履歴を確認したい「nanaco」をタップすることで、最近の利用履歴を表示できます。
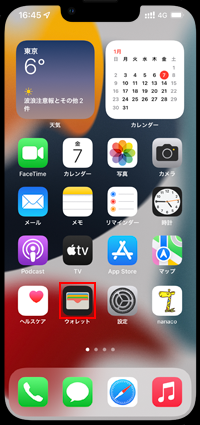
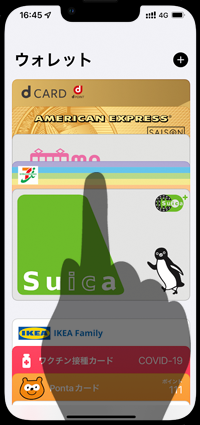
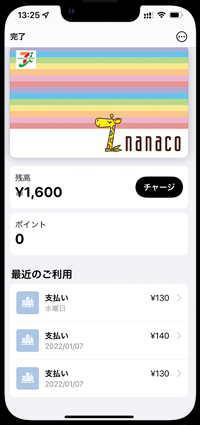
![]() 「nanaco」アプリで履歴を確認する
「nanaco」アプリで履歴を確認する
iPhoneのホーム画面から「nanaco」アプリを起動します。履歴を確認したい「nanaco」をタップして「履歴確認」を選択することで、利用履歴を表示できます。
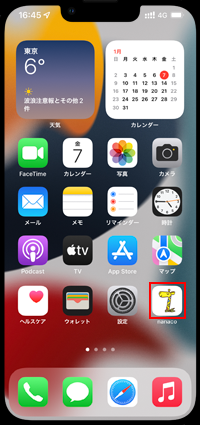

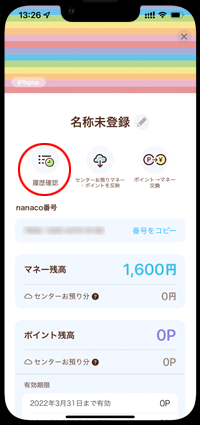
【Amazon】人気のiPhoneランキング
更新日時:2025/11/01 12:00
【Amazon】人気のKindleマンガ
更新日時:2025/11/01 12:00