HOME > iPhone > iPhoneの使い方 > Apple Payの使い方 >
本ページ内には広告が含まれます
ここではiPhoneのApple Payでメインカードを設定・変更する方法を紹介しています。
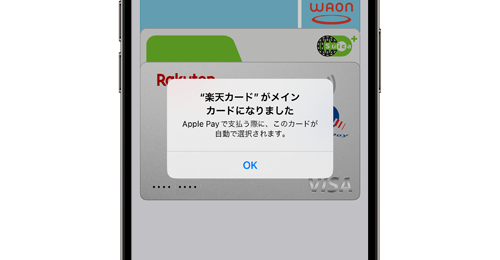
![]() iPhoneの「ウォレット」アプリや「設定」アプリからApple Payのメインカードを設定・変更します。
iPhoneの「ウォレット」アプリや「設定」アプリからApple Payのメインカードを設定・変更します。
Apple PayのメインカードはApple Payの使用時に自動的に選択されるので、使用頻度の高いクレジットカード等をメインカードとして設定しておくことで、店頭やアプリでのApple Payでの支払いをスムーズに行うことができます。
目次:
![]() iPhoneの「ウォレット」アプリでApple Payのメインカードを設定・変更する
iPhoneの「ウォレット」アプリでApple Payのメインカードを設定・変更する
![]() iPhoneの「設定」アプリでApple Payのメインカードを設定・変更する
iPhoneの「設定」アプリでApple Payのメインカードを設定・変更する
![]() Apple Pay使用時にメインカードが自動的に選択される
Apple Pay使用時にメインカードが自動的に選択される
iPhoneのホーム画面から「ウォレット」アプリを起動します。Apple Payに登録しているカードからメインカードに設定したいカードを一番下(手前)にドラッグすることで、メインカードとして指定することができます。
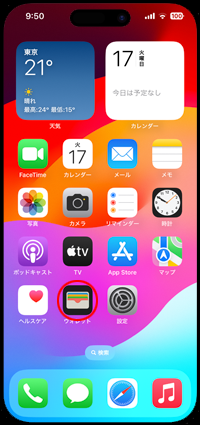
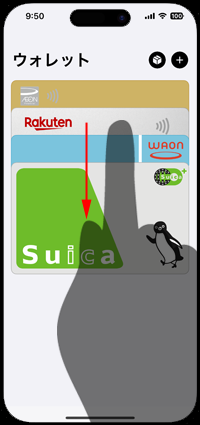
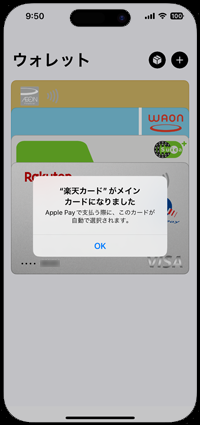
iPhoneの「設定」アプリからApple Payのメインカードを設定・変更します。
1. 「ウォレットとApple Pay」設定画面で「メインカード」を選択する
iPhoneのホーム画面で「設定」アプリを起動します。設定一覧から「ウォレットとApple Pay」をタップし、「メインカード」を選択します。
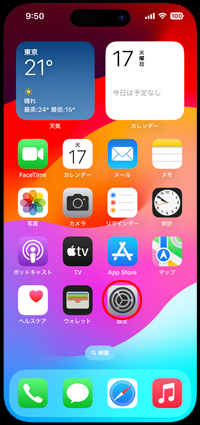
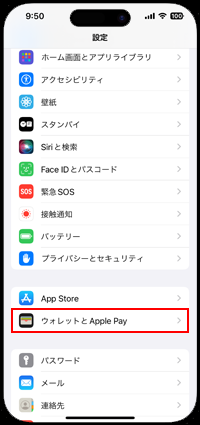
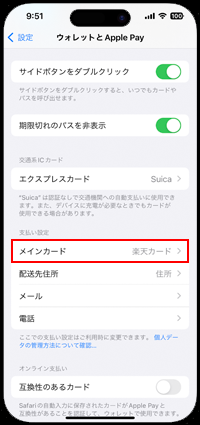
2. Apple Payのメインカードを設定・変更する
Apple Payの現在のメインカードが確認できます。メインカードとして設定したいカードを一覧から選択してチェックマークを付けることで、メインカードを設定・変更できます。
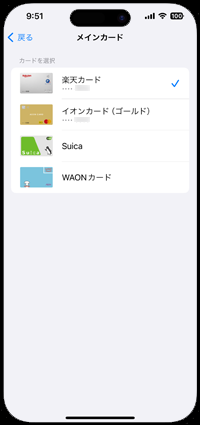
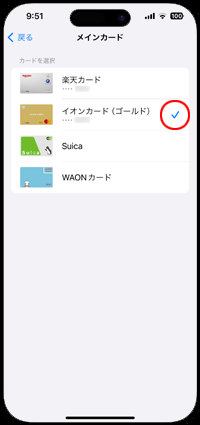
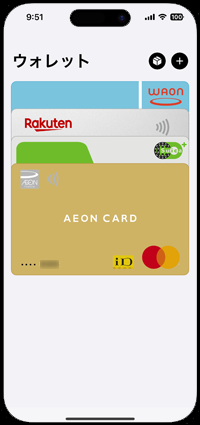
iPhoneのApple Payでメインカードとして設定されたクレジットカードなどは、Apple Payの使用時に自動的に選択されます。
「ウォレット」アプリでは一番手前に表示され、ロック画面などから「サイドボタン」や「ホームボタン」をダブルクリックすることでメインカードを表示できるほか、Apple Pay対応のWebサービスやアプリでは支払い方法にメインカードがデフォルトで選択されます。
■ ウォレット

■ ロック画面
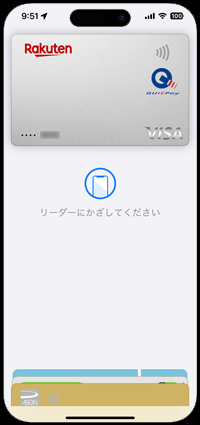
■ Web・アプリ
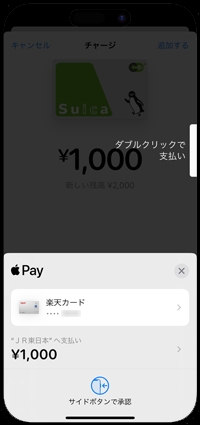
![]() 関連情報
関連情報
【Amazon】人気のiPhoneランキング
更新日時:2024/10/15 12:00
【最大47%ポイント還元】人気のKindleマンガ
更新日時:2024/10/15 12:00