HOME > iPhone > iPhoneの使い方 > Apple Payの使い方 >
本ページ内には広告が含まれます
ここではiPhoneのロック画面でのウォレットの出し方・起動方法を紹介しています。

![]() iPhoneのロック画面からApple Pay(ウォレット)を直接起動・呼び出します。
iPhoneのロック画面からApple Pay(ウォレット)を直接起動・呼び出します。
iPhoneをロック中に「サイドボタン」または「ホームボタン」をダブルクリックすることでApple Pay(ウォレット)を直接起動することができるので、店舗などでApple Payでの支払いをスムーズに行うことができます。
目次:
![]() iPhoneのロック画面からApple Payへのアクセスを許可する
iPhoneのロック画面からApple Payへのアクセスを許可する
![]() iPhoneのロック画面からApple Payを起動する・出し方
iPhoneのロック画面からApple Payを起動する・出し方
![]() ロック画面からApple Payを起動した際に自動選択されるカードを変更する
ロック画面からApple Payを起動した際に自動選択されるカードを変更する
iPhoneのロック画面からApple Pay(ウォレット)を起動・呼び出したい場合は「ウォレットとApple Pay」設定画面で、「サイド(ホーム)ボタンをダブルクリック」をオンにして、ロック画面でのApple Pay(ウォレット)へのアクセスを許可します。
* Face ID(顔認証)搭載のiPhoneでは、ロック画面以外にもホーム画面やアプリ画面から「サイドボタン」をダブルクリックすることでApple Pay(ウォレット)を起動できます。
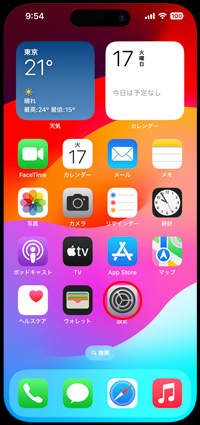
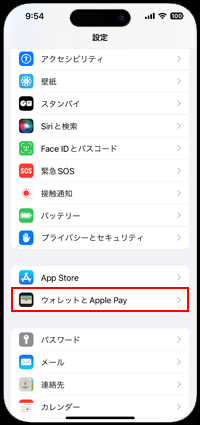
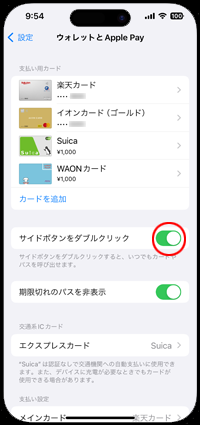
iPhoneのロック画面から「サイドボタン」や「ホームボタン」をダブルクリックすることで、Apple Pay(ウォレット)を起動・呼び出すことができます。
![]() 「Face ID」搭載のiPhoneの場合
「Face ID」搭載のiPhoneの場合
iPhoneのロック画面で「サイドボタン」をダブルクリックすることで、Apple Pay(ウォレット)を起動・呼び出すことができます。
メインカードとして設定しているカードが自動的に選択されるので、Face IDで顔認証を行うことで、店舗などでApple Payで支払いできます。
* 顔認証できない場合はパスコードの入力が必要です。

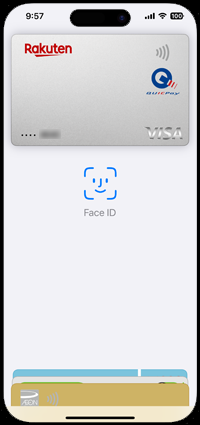
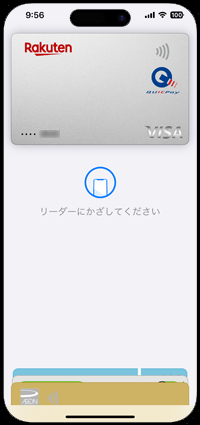
![]() 「Touch ID」搭載のiPhoneの場合
「Touch ID」搭載のiPhoneの場合
iPhoneのロック画面で「ホームボタン」をダブルクリックすることで、Apple Pay(ウォレット)を起動・呼び出すことができます。
メインカードとして設定しているカードが自動的に選択されるので、Touch IDで指紋認証を行うことで、店舗などでApple Payで支払いできます。
* 指紋認証できない場合はパスコードの入力が必要です。

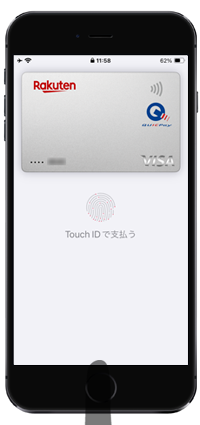
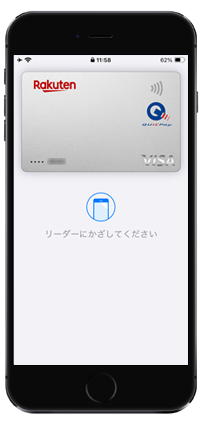
![]() Apple Payで支払いに使用するカードを変更する
Apple Payで支払いに使用するカードを変更する
iPhoneのロック画面からApple Payを起動すると、メインカードとして設定されているカードが自動的に選択されて起動されます。
支払いに使用するカードを変更したい場合は、表示されているメインカードをタップします。Apple Payのカード一覧が表示されるので、Apple Payでの支払いに使用したいカードをタップして変更できます。
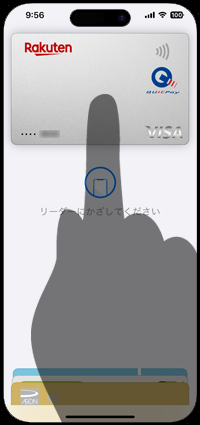
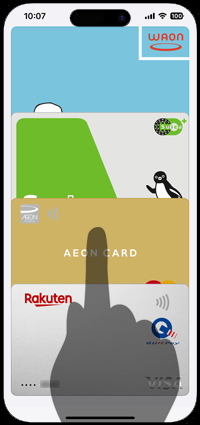
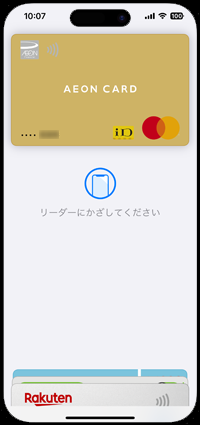
iPhoneのロック中にApple Payを起動した場合、メインカードとして設定しているクレジットカード等があらかじめ選択された状態で表示されます。メインカードは、「ウォレット」アプリまたはApple Payの設定画面から任意のカードに設定・変更が可能です。
![]() iPhoneでApple Payのメインカードを設定・変更する方法については「iPhoneのApple Payでメインカードを設定・変更する」をご覧下さい。
iPhoneでApple Payのメインカードを設定・変更する方法については「iPhoneのApple Payでメインカードを設定・変更する」をご覧下さい。
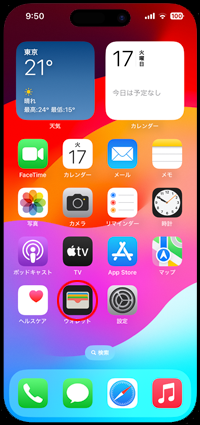
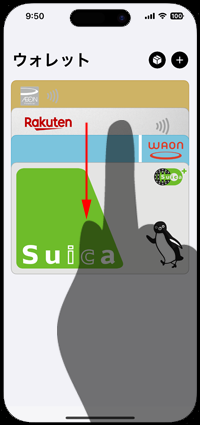
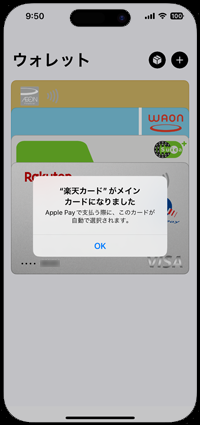
![]() 関連情報
関連情報
【Amazon】人気のiPhoneランキング
更新日時:2024/4/25 20:00
【Amazon】人気のKindleマンガ
更新日時:2024/4/25 20:00