HOME > iPhone > iPhoneの使い方 >
本ページ内には広告が含まれます
ここではiPhoneで「Safari」アプリのアイコンが消えた場合の復元方法を紹介しています。

![]() iPhoneのホーム画面で「Safari」アプリのアイコンが見つからない場合、検索画面からアプリを検索して起動したり、フォルダ内に含まれている場合はフォルダ名を表示・確認できます。
iPhoneのホーム画面で「Safari」アプリのアイコンが見つからない場合、検索画面からアプリを検索して起動したり、フォルダ内に含まれている場合はフォルダ名を表示・確認できます。
また、"アプリを取り除く"機能でホーム画面から「Safari」アプリを削除している場合は、Appライブラリからホーム画面に追加する(戻す・出す)ことが可能です。
検索/Appライブラリから「Safari」アプリが見つからない場合は、スクリーンタイム(機能制限)で「Safari」アプリの利用を制限している可能性があるので、設定を確認します。
目次:
![]() 検索画面で「Safari」アプリを探す
検索画面で「Safari」アプリを探す
![]() Appライブラリから「Safari」アプリをホーム画面に追加する
Appライブラリから「Safari」アプリをホーム画面に追加する
![]() スクリーンタイム(機能制限)の設定を確認する
スクリーンタイム(機能制限)の設定を確認する
iPhoneのホーム画面を下にスワイプ、またはホーム画面上の「検索」をタップして表示できる検索画面から検索窓に"Safari"と入力することで、「Safari」アプリを検索・起動できます。
なお、アプリがフォルダ内にある場合は、アプリアイコンが含まれるフォルダ名も表示されます。
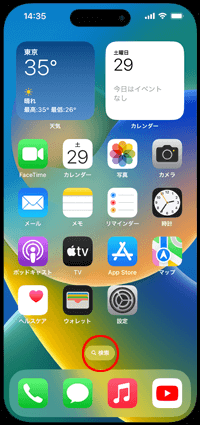
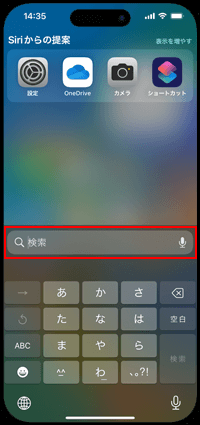
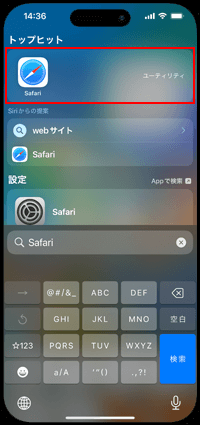
iPhoneのホーム画面から「Safari」を取り除いている場合など、Appライブラリからホーム画面に「Safari」アプリを追加できます。
![]() Appライブラリから「Safari」アプリを表示・起動する
Appライブラリから「Safari」アプリを表示・起動する
iPhoneのホーム画面で一番右までスワイプすることで「Appライブラリ」を表示できます。「ユーティリティ」フォルダの右下部分をタップして「Safari」アプリを表示・起動できます。
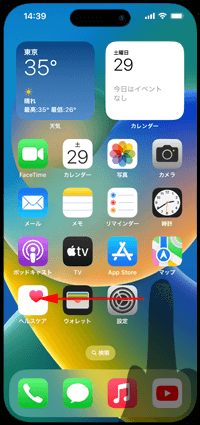
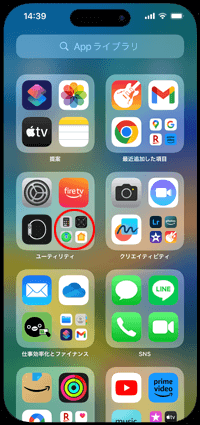
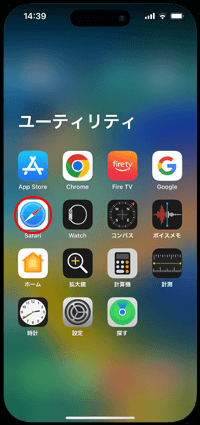
![]() Appライブラリから「Safari」アプリをホーム画面に追加する
Appライブラリから「Safari」アプリをホーム画面に追加する
Appライブラリから「Safari」アプリをロングタップして、メニューから「ホーム画面に追加」を選択することでホーム画面に追加することができます。
また、Appライブラリから「Safari」アプリをドラッグ&ドロップでホーム画面に追加することも可能です。
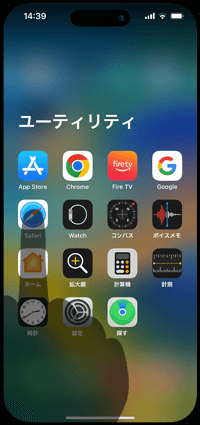
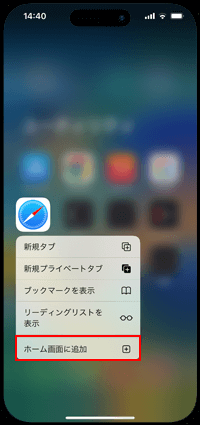
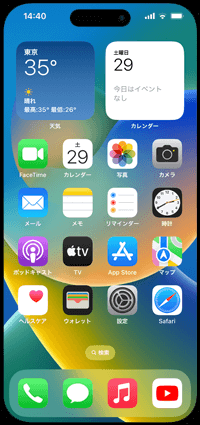
iPhoneの検索画面やAppライブラリで「Safari」アプリが表示されない、見つからない場合は"スクリーンタイム(機能制限)"の設定を確認します。
1. iPhoneでスクリーンタイムの設定画面を表示する
iPhoneのホーム画面から「設定」をタップします。「スクリーンタイム」から「コンテンツとプライバシーの制限」を選択します。
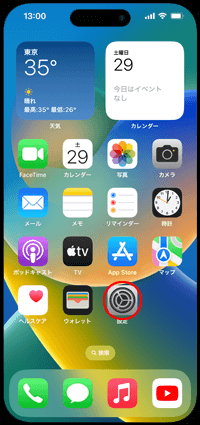
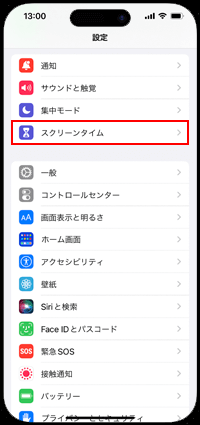
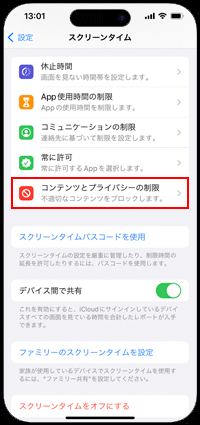
2. 「許可されたApp」で「Safari」をオンにする
「許可されたApp」画面でSafariが"オフ"になっている場合は"オン"にすることで、ホーム画面に「Safari」アプリを表示することができます。
* 「許可されたApp」画面でSafariを"オン"にしても「Safari」アプリがホーム画面に追加されていない場合は「Appライブラリ」からホーム画面に追加します。
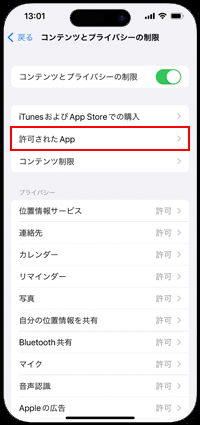
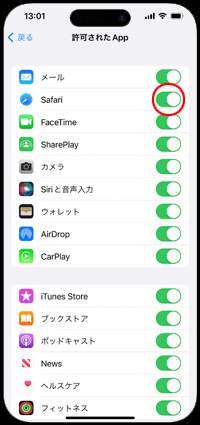
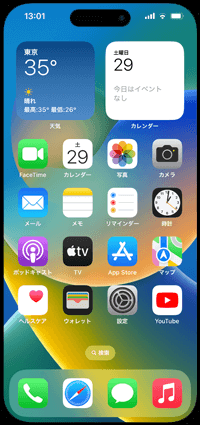
【Amazon】人気のiPhoneランキング
更新日時:2024/4/16 21:00
【Amazon】人気のKindleマンガ
更新日時:2024/4/16 21:00