HOME > iPhone > iPhoneの使い方 >
本ページ内には広告が含まれます
ここではiPhoneの「Safari」でスタートページをカスタマイズする方法を紹介しています。

![]() iPhoneの「Safari」の"スタートページ"は、新規タブを表示した際や検索窓内をタップした際などに表示され、「お気に入り」「よく閲覧するサイト」「あなたと共有」「プライバシーレポート」「Siriからの提案」「リーディングリスト」「iCloudタブ」を表示できます。
iPhoneの「Safari」の"スタートページ"は、新規タブを表示した際や検索窓内をタップした際などに表示され、「お気に入り」「よく閲覧するサイト」「あなたと共有」「プライバシーレポート」「Siriからの提案」「リーディングリスト」「iCloudタブ」を表示できます。
『iOS15』以降を搭載したiPhoneでは、表示する項目の表示・非表示の切り替えや並び替え、背景などをカスタマイズすることが可能となっています。
目次:
![]() iPhoneの「Safari」で"スタートページ"をカスタマイズする
iPhoneの「Safari」で"スタートページ"をカスタマイズする
![]() カスタマイズした"スタートページ"を他のデバイスと同期する
カスタマイズした"スタートページ"を他のデバイスと同期する
iPhoneの「Safari」アプリで"スタートページ"に表示する項目や並び順、背景などをカスタマイズします。
1. 「Safari」で"スタートページ"を表示する
iPhoneで「Safari」アプリを起動し、下部にある「タブ」アイコンをタップします。「+」アイコンをタップをすることで"スタートページ"を表示できます。
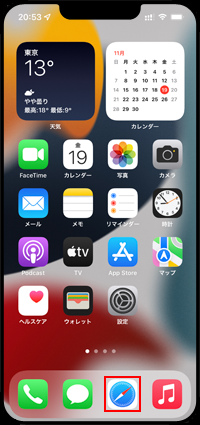
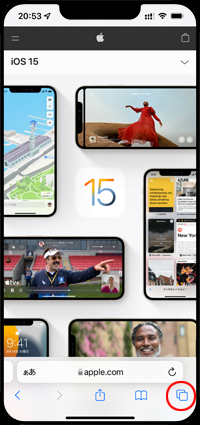
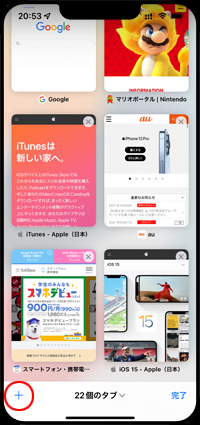
2. "スタートページ"のカスタマイズ画面を表示する
「Safari」の"スタートページ"をスクロールして、画面下部にある「編集」をタップすることで、"スタートページ"のカスタマイズ画面を表示できます。
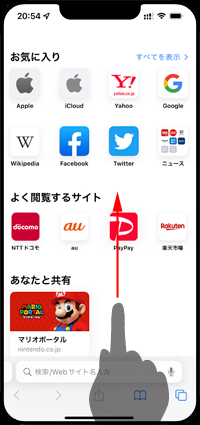
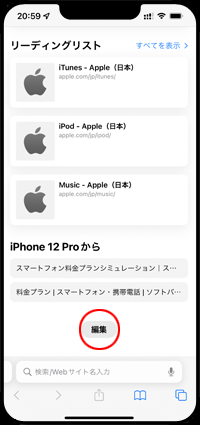
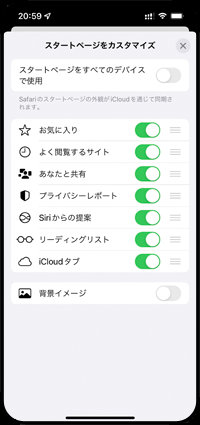
3. "スタートページ"をカスタマイズする
"スタートページ"のカスタマイズ画面では、表示する項目の表示/非表示の切り替えや、表示する項目の並び替え、背景イメージの変更などが可能です。
背景イメージの「+」アイコンをタップすることで、「写真」アプリ内に保存している画像を選択・設定することもできます。
■ 項目を非表示にする
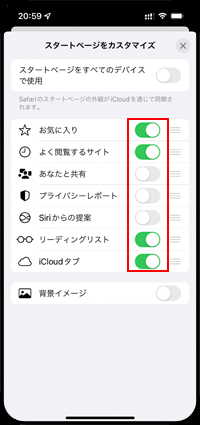
■ 項目を並び変える
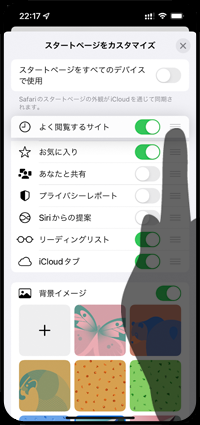
■ 背景イメージを変更する
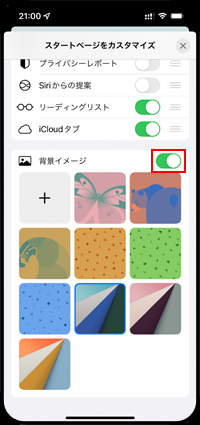
4. "スタートページ"のカスタマイズを終了する
"スタートページ"のカスタマイズ画面を閉じるには、上部の「×」アイコンをタップします。カスタマイズ画面での設定が反映された"スタートページ"が表示されます。
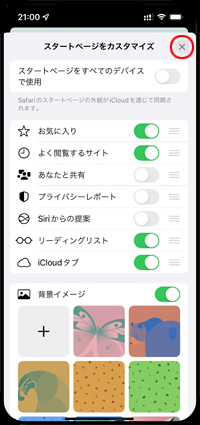
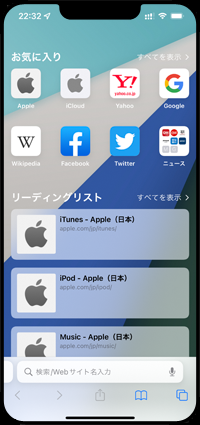
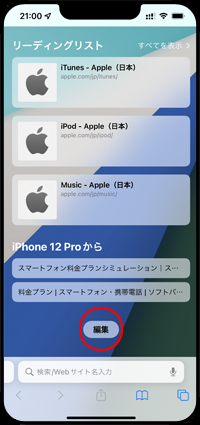
カスタマイズした"スタートページ"を同じアカウントでログインしている他のデバイス(iPadなど)でも使用したい場合は「スタートページをすべてのデバイスで使用」をオンにします。
同期されたスタートページの設定がすでにiCloudにある場合、同期設定でいずれかを選択します。
■ iCloudの設定を使用
他のデバイスで設定したスタートページをiPhoneでも使用したい場合に選択します。
■ このiPhoneの設定を使用
iPhoneで設定したスタートページを他のデバイスで使用したい場合に選択します。
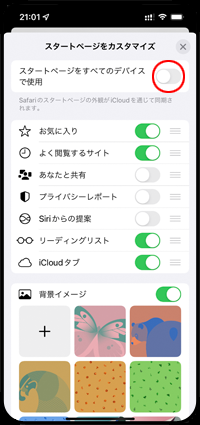
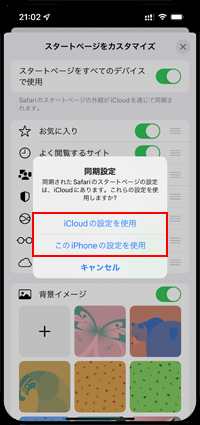
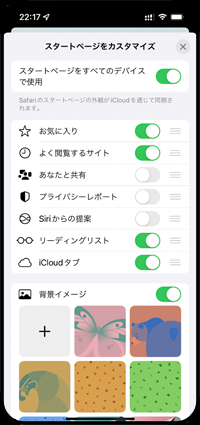
【Amazon】人気のiPhoneランキング
更新日時:2024/2/18 09:00
【Amazon】人気のKindleマンガ
更新日時:2024/2/18 09:00