本ページ内には広告が含まれます
ここではiPadの「Smart Keyboard」でSpotlight検索画面を表示する方法を紹介しています。
![]() iPad向けの専用キーボード「Smart Keyboard」では、用意されているショートカットキー(Command + スペース)を使用することでホーム画面やアプリ画面などから素早く"Spotlight検索画面"を表示することができます。
iPad向けの専用キーボード「Smart Keyboard」では、用意されているショートカットキー(Command + スペース)を使用することでホーム画面やアプリ画面などから素早く"Spotlight検索画面"を表示することができます。
Spotlight検索では、検索ワードを入力することでiPad内のアプリやメール、連絡先、Web上のコンテンツを一括で検索できます。
目次:
![]() Smart Keyboardで「Spotlight検索画面」を表示する
Smart Keyboardで「Spotlight検索画面」を表示する
![]() Spotlight検索での検索候補を変更する
Spotlight検索での検索候補を変更する
「Smart Keyboard」でショートカットキーを利用して、Spotlight検索画面を表示します。
1. 「Command」を押しながら「スペース」キーを押す
「Smart Keyboard」上の「Command」を押し続けながら「スペース」キーを押します。
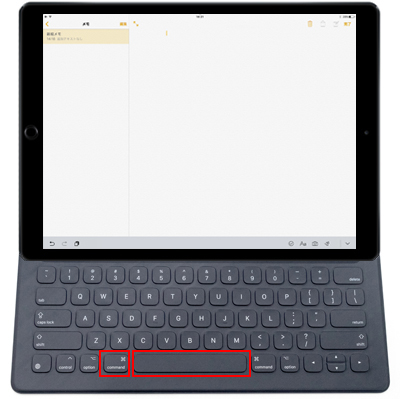
2. Spotlight検索画面で検索したいキーワードを入力する
Spotlight検索画面が表示されるので、検索したいキーワードを入力します。

3. 表示したい検索結果をタップして選択する
入力した検索キーワードでの検索結果が表示されるので、タップして選択することで画面上に表示できます。

Spotlight検索での検索候補に含めるアプリの設定は変更することが可能です。「設定」の「一般」から「Spotlight検索」画面を表示することで、検索候補に含めるアプリを選択できます。
![]() iPadでのSpotlight検索の設定について詳細は「iPadでのSpotlight検索の使い方・設定方法」をご覧下さい。
iPadでのSpotlight検索の設定について詳細は「iPadでのSpotlight検索の使い方・設定方法」をご覧下さい。
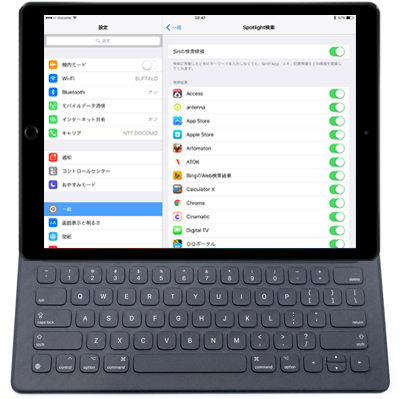
【Amazon】人気のiPhoneランキング
更新日時:2024/4/4 9:00
【Amazon】人気のKindleマンガ
更新日時:2024/4/4 9:00