本ページ内には広告が含まれます
ここではiPadでの検索(Spotlight)の使い方と設定方法を紹介しています。
![]() iPad(iPad Pro/Air/mini)のSpotlight(スポットライト)検索機能を利用することで、iPad内のアプリやアプリ内のコンテンツ、予定、メール、ファイル、メモ、ニュース、Webサイトなどを一括で検索することができます。
iPad(iPad Pro/Air/mini)のSpotlight(スポットライト)検索機能を利用することで、iPad内のアプリやアプリ内のコンテンツ、予定、メール、ファイル、メモ、ニュース、Webサイトなどを一括で検索することができます。
なお、任意のアプリやアプリ内コンテンツを検索対象外とすることも可能となっています。
目次:
![]() Spotlight検索でiPad内を検索する
Spotlight検索でiPad内を検索する
![]() Spotlight検索の対象アプリを設定する
Spotlight検索の対象アプリを設定する
![]() Spotlight検索画面で"Siriからの提案"を非表示にする
Spotlight検索画面で"Siriからの提案"を非表示にする
iPadのSpotlight(スポットライト)検索で、iPadのアプリや、コンテンツ、Webサイトを検索します。
1. iPadでSpotlight検索画面を表示する
iPadのホーム画面からSpotlight検索画面を表示します。ホーム画面を下方向にスワイプすることで、画面上に検索画面を表示することができます。
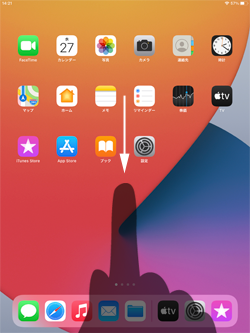
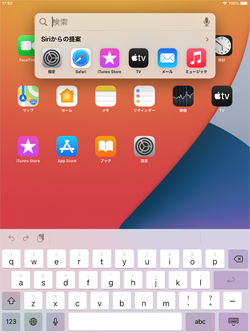
2. キーワードを入力して検索する
iPadのSpotlight検索画面で"キーワード"を入力すると、検索結果が一覧表示されます。任意の項目をタップすることで、その項目を表示することが可能です。

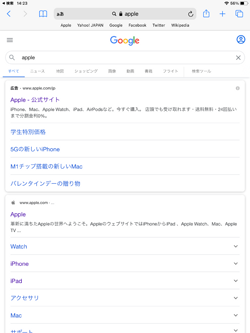
Spotlight検索で検索するアプリは設定から変更可能です。任意のアプリを検索対象から外すことができます。
1. iPadの検索設定画面で検索対象から外すアプリを選択する
iPadのホーム画面から「設定」をタップします。「Siriと検索」から検索対象から外したいアプリを選択します。
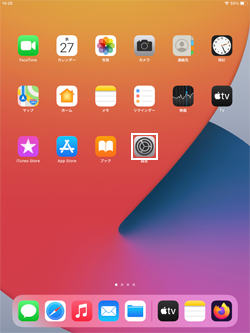
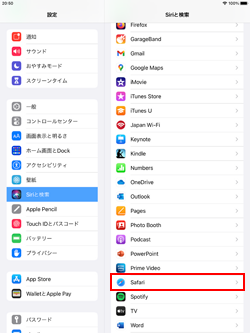
2. 選択したアプリ(アプリ内コンテンツ)を検索の対象から外す
アプリの設定画面で「検索でAppを表示」をオフにすることで、選択したアプリを検索対象から外すことができます。
* アプリ内のコンテンツのみを検索対象から外したい場合は「検索でコンテンツを表示」をオフにします。
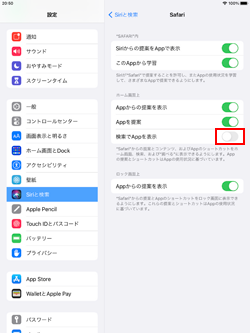
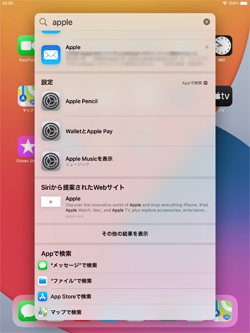
デフォルトでは、Spotlight検索画面には"Siriからの提案"が表示されますが、「Siriと検索」設定画面から「ホーム画面上での提案」をオフにすることで、非表示にすることが可能です。
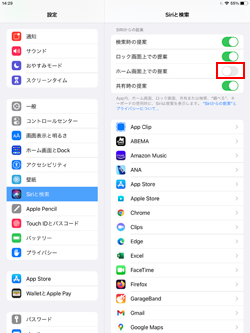
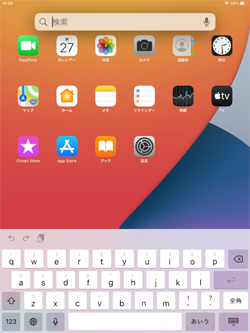
【Amazon】人気のiPhoneランキング
更新日時:2024/10/22 8:00
【Amazon】人気のKindleマンガ
更新日時:2024/10/22 8:00