本ページ内には広告が含まれます
ここではiPadでの「Magic/Smart Keyboard」の使い方を紹介しています。

![]() 「Magic Keyboard」および「Smart Keyboard」はiPad専用のキーボードで、iPad側面または背面に搭載されている"Smart Connector"で接続することで、充電・ペアリング・電源のオン/オフが一切不要で、すぐにキーボード操作が可能になります。
「Magic Keyboard」および「Smart Keyboard」はiPad専用のキーボードで、iPad側面または背面に搭載されている"Smart Connector"で接続することで、充電・ペアリング・電源のオン/オフが一切不要で、すぐにキーボード操作が可能になります。
さらに「Magic Keyboard」では、内蔵トラックパッドによる操作や内蔵USB-Cポートによるパススルー充電も可能となっています。
目次:
![]() Magic/Smart Keyboardについて
Magic/Smart Keyboardについて
![]() Magic/Smart KeyboardとiPadを接続する
Magic/Smart KeyboardとiPadを接続する
![]() Magic/Smart Keyboardで使えるキーボードショートカット
Magic/Smart Keyboardで使えるキーボードショートカット
![]() iPadの画面上にキーボードショートカットを表示する
iPadの画面上にキーボードショートカットを表示する
![]() 充電・ペアリング・電源オン/オフ作業は不要で利用可能
充電・ペアリング・電源オン/オフ作業は不要で利用可能
「Magic Keyboard」および「Smart Keyboard」は、iPad側面や背面に搭載されている"Smart Connector"を使って接続します。
電力供給・データ通信ができる"Smart Connector"で接続することで、キーボードの充電・ペアリング・電源のオン/オフ作業は不要で、接続するだけでですぐに使用できます。
![]() iPadにより使用可能なキーボードが異なる
iPadにより使用可能なキーボードが異なる
iPadのモデルやディスプレイサイズの違いにより、対応しているキーボードが異なります。








「Magic Keyboard」および「Smart Keyboard」は、iPad本体側面または背面にある"Smart Connector"で接続します。
![]() Magic Keyboard/Smart Keyboard Folioの場合
Magic Keyboard/Smart Keyboard Folioの場合
「Smart Keyboard Folio」および「Magic Keyboard」では、iPad本体背面にある"Smart Connector"とキーボード側の接続端子が合うように装着します。

"Smart Connector"で接続することで自動的にキーボードが認識され、キーボード操作が可能になります。キーボードを使用しない場合は、画面と背面を保護するカバー(ケース)として利用できます。

![]() Magic Keyboard Folio/Smart Keyboardの場合
Magic Keyboard Folio/Smart Keyboardの場合
「Smart Keyboard」では、iPad本体側面にある"Smart Connector"とキーボード側の接続端子が合うように接続します。

"Smart Connector"で接続することで自動的にキーボードが認識され、キーボード操作が可能になります。キーボードを使用しない場合は、折りたたむことで画面の保護カバーとして利用できます。

「Magic Keyboard」および「Smart Keyboard」では、キーボードショートカットを利用することで、キーボード操作でホーム画面に戻ったり、アプリの切り替えを行ったりすることが可能です。
![]() キーボードショートカットの一覧は「iPadのMagic/Smart Keyboardで使えるキーボードショートカット一覧」をご覧下さい。
キーボードショートカットの一覧は「iPadのMagic/Smart Keyboardで使えるキーボードショートカット一覧」をご覧下さい。
![]() ホームに戻る(Commandキー + Hキー)
ホームに戻る(Commandキー + Hキー)
「Commandキー」を押しながら「Hキー」を押すことで、アプリ画面などからでもホーム画面に戻ることができます。

![]() アプリを切り替える(Commandキー + Tabキー)
アプリを切り替える(Commandキー + Tabキー)
「Commandキー」を押しながら「Tabキー」を押すことで、画面上にバックグラウンドで待機中のアプリ一覧を表示できます。さらに「Commandキー」を押しながら「Tabキー」を押すことで切り替え先のアプリを選択できます。
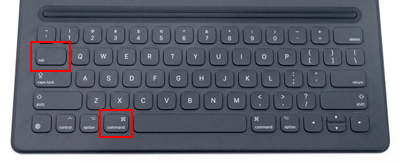
![]() Spotlight検索を開く(Commandキー + スペースキー)
Spotlight検索を開く(Commandキー + スペースキー)
「Commandキー」を押しながら「スペースキー」を押すことで、Spotlight検索画面を表示することができます。なお、検索画面を閉じるには「Commandキー」を押しながら「スペースキー」を再度押します。
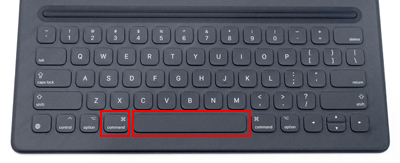
アプリごとに用意されているカスタムショートカットで、アプリを操作することも可能です。使用できるショートカットは、キーボード上の「Commandキー」を長押しすることで、iPadの画面上に一覧表示することができます。
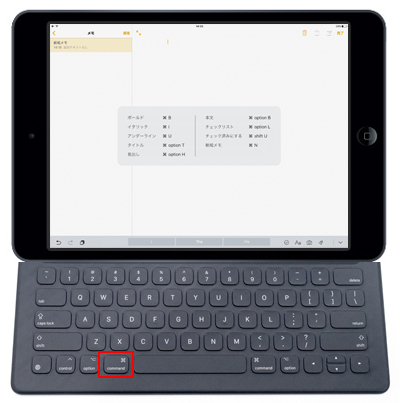
![]() 関連情報
関連情報
【Amazon】人気のiPhoneランキング
更新日時:2024/4/3 10:00
【Kindle 春のマンガフェス】集英社のマンガ2万冊以上が50%ポイント還元
更新日時:2024/4/3 10:00