本ページ内には広告が含まれます
ここではiPadでの「Split View(スプリットビュー)」の使い方を紹介しています。
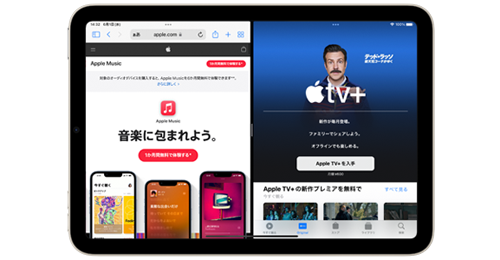
![]() iPadのマルチタスキング機能の1つである"Split View(スプリットビュー)機能"を利用することで、2つのアプリを画面上に表示したり、1つのアプリを2画面に表示して操作できます。
iPadのマルチタスキング機能の1つである"Split View(スプリットビュー)機能"を利用することで、2つのアプリを画面上に表示したり、1つのアプリを2画面に表示して操作できます。
画面分割したアプリ間で画像やファイルのドラッグ&ドロップが可能となっており、写真アプリから画像をドラッグ&ドロップでメールに添付することなども可能です。
* Split View機能はiPad Pro、iPad Air 2以降、iPad(第5世代)以降、iPad mini 4以降で利用できます。
目次:
![]() Split View機能で2つのアプリを同時に表示・操作する
Split View機能で2つのアプリを同時に表示・操作する
![]() Split View機能で分割表示しているアプリを切り替える
Split View機能で分割表示しているアプリを切り替える
![]() Split View機能で分割表示しているアプリを閉じる
Split View機能で分割表示しているアプリを閉じる
![]() iPadOS14搭載のiPadの場合
iPadOS14搭載のiPadの場合
iPadの「Split View」機能で2つのアプリを同時に開くには、1つ目のアプリを表示した状態で画面上部にある[ … ]アイコンをタップします。
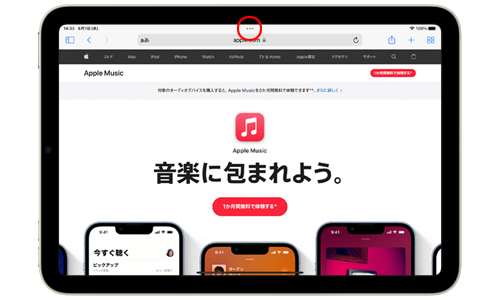
表示される3つのアイコンの中央にある「Split View」アイコンをタップします。
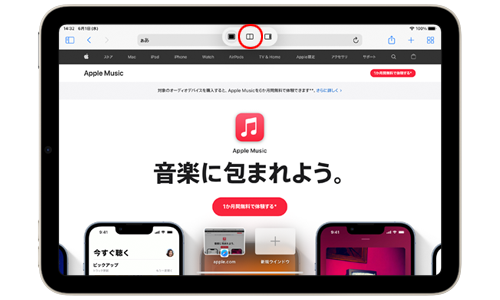
画面に表示していた1つ目のアプリが一時的に隠れるので、ホーム画面から同時に表示したい2つ目のアプリをタップすることで分割表示できます。
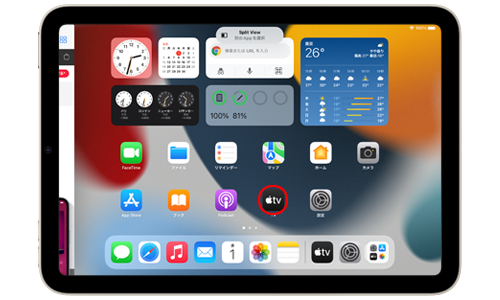
なお、中央のバーを左右にスライドすることで、画面分割比を5:5や7:3に変更することができます。
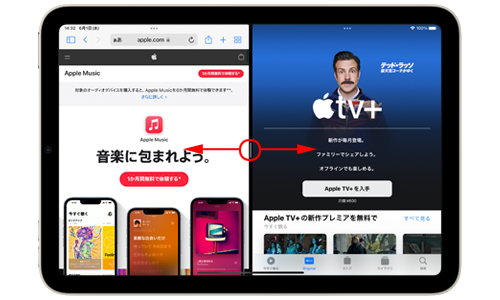
![]() 分割表示しているアプリ間で画像やファイルをドラッグ&ドロップする
分割表示しているアプリ間で画像やファイルをドラッグ&ドロップする
iPadの画面上に分割表示している2つのアプリ間でドラッグ&ドロップすることで、画像やファイルを移動することが可能です。
![]() iPadでのドラッグ&ドロップの使い方については「iPadでのドラッグ&ドロップの使い方」をご覧ください。
iPadでのドラッグ&ドロップの使い方については「iPadでのドラッグ&ドロップの使い方」をご覧ください。
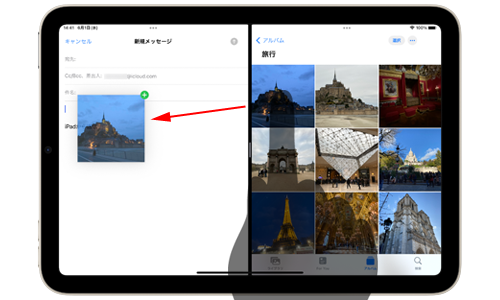
iPadの「Split View」機能で表示している2つのアプリ(のどちらか)を切り替えて他のアプリを開くには、切り替えたいアプリ画面上部の[ … ]アイコン上を下方向にスワイプします。
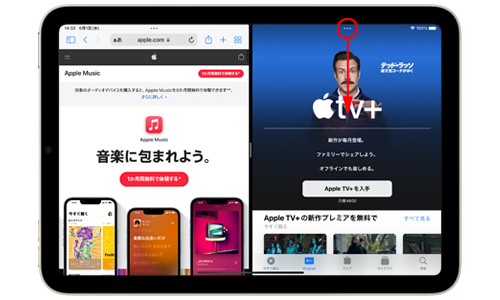
下にスワイプしたアプリ画面が閉じられ、もう1つのアプリ画面も一時的に隠れるので、代わりに表示したいアプリをホーム画面からタップします。

アプリを切り替えることができます。
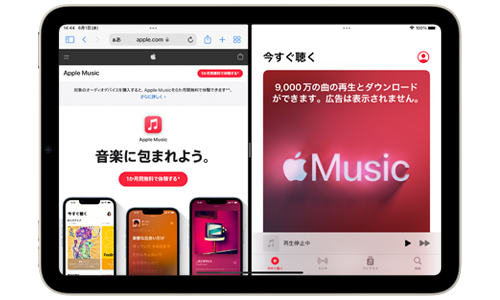
iPadの「Split View」機能で分割表示しているアプリ(のどちらか)を閉じるには、中央のバーを閉じたいアプリ側の端までスワイプします。
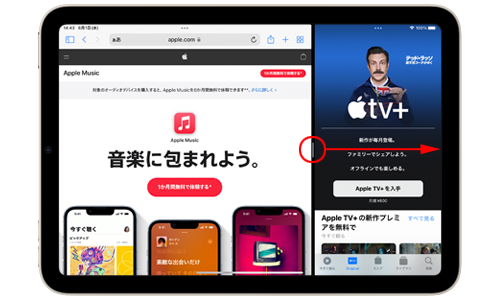
片方のアプリが閉じられ、1つのアプリ画面のみを表示できます。
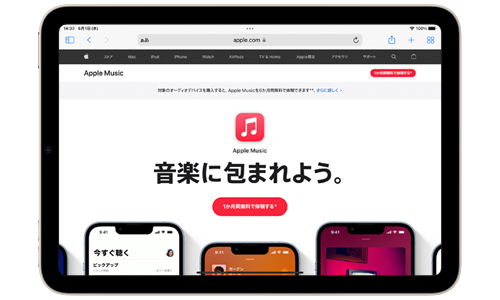
「iPadOS14」搭載のiPadの場合、画面下からスワイプして表示した「ドック(Dock)」からアプリを分割表示したり、切り替えることができます。
![]() 2つのアプリを同時に表示する
2つのアプリを同時に表示する
画面下からスワイプして「ドック(Dock)」を表示します。表示したいアプリをロングタップして画面上にドラッグし、画面の左端または右端にドロップすることで、2つのアプリを同時に表示できます。
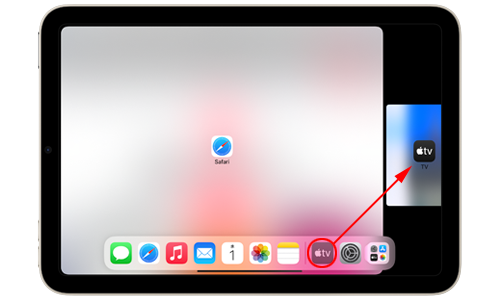
![]() 分割表示しているどちらかのアプリを切り替える
分割表示しているどちらかのアプリを切り替える
画面下からスワイプして「ドック(Dock)」を表示します。ドック(Dock)から起動したいアプリを表示したい側にドラッグ&ドロップすることで、アプリを切り替えることができます。
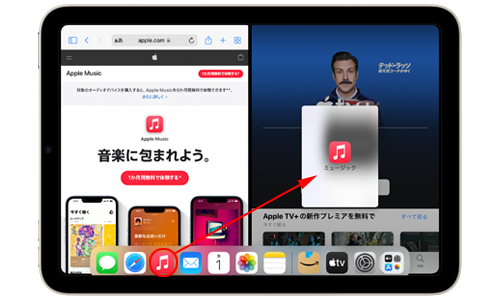
【Amazon】人気のiPhoneランキング
更新日時:2024/9/14 16:00
【最大50%ポイント還元】人気のKindleマンガ
更新日時:2024/9/14 16:00