本ページ内には広告が含まれます
ここではiPadで3つのアプリを同時起動・表示・操作する方法を紹介しています。
![]() iPad Air/iPad miniの新しいマルチタスキング機能「ピクチャ・イン・ピクチャ」と「Split View(画面分割)」を利用することで、動画を再生しながら、またはFaceTimeでビデオ通話しながら、他の2つのアプリを同時に表示・操作することが可能です。
iPad Air/iPad miniの新しいマルチタスキング機能「ピクチャ・イン・ピクチャ」と「Split View(画面分割)」を利用することで、動画を再生しながら、またはFaceTimeでビデオ通話しながら、他の2つのアプリを同時に表示・操作することが可能です。
"ピクチャ・イン・ピクチャ対応"のビデオ/FaceTime等のアプリ及び"Split View(画面分割)対応"アプリ×2と、利用できるアプリは限定的ですが、3つのアプリをiPadのスクリーン上に同時表示・操作できます。
* iPad Air/iPad miniにiOS9のインストールが必要です。
* Split View(画面分割)機能はiPad Air 2/iPad mini 4のみ対応しています。
目次:
![]() iPadで動画を再生中に他の2つのアプリを開いて同時に操作する
iPadで動画を再生中に他の2つのアプリを開いて同時に操作する
![]() 画面分割して2つのアプリを操作中に動画の再生画面を追加・同時表示する
画面分割して2つのアプリを操作中に動画の再生画面を追加・同時表示する
![]() iPadでFaceTimeのビデオ通話中に他の2つのアプリを開いて同時に操作する
iPadでFaceTimeのビデオ通話中に他の2つのアプリを開いて同時に操作する
![]() 画面分割して2つのアプリを操作中に着信したFaceTimeのビデオ通話画面を追加・同時表示する
画面分割して2つのアプリを操作中に着信したFaceTimeのビデオ通話画面を追加・同時表示する
iPadの「ビデオ」アプリなどで動画を再生中に、画面右下の「画面縮小」アイコンをタップします。

「ピクチャ・イン・ピクチャ」機能で、動画の再生画面が小さくなり、ホーム画面が表示されます。画面分割(Split View)機能に対応した任意のアプリを起動します。

1つ目のアプリを起動後、画面右端から左にスワイプします。
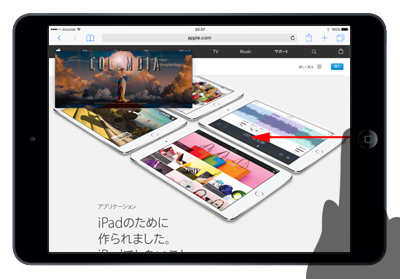
2つ目のアプリとして表示したい任意のアプリを選択します。
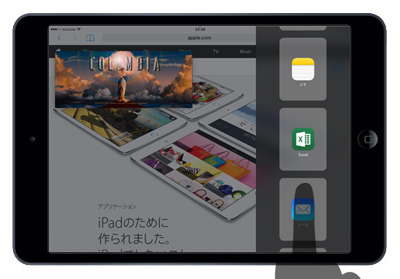
2つ目のアプリを開くので、左端を左にスライドします。
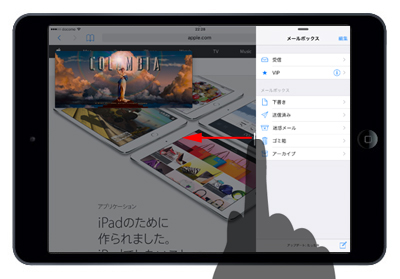
動画の再生画面と2つのアプリを分割表示・操作することができます。
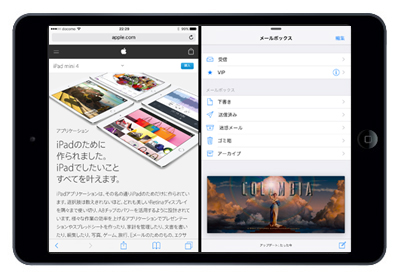
iPadの「Split View」機能で画面分割して2つのアプリを同時に起動・操作中に、画面右側のアプリ上からスワイプします。
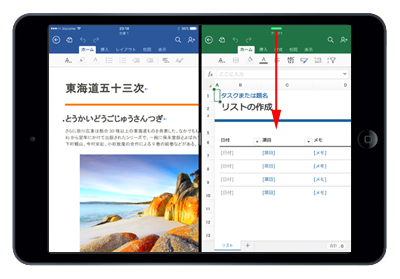
画面右側に表示される画面をスクロールして、「ビデオ」アプリを選択します。
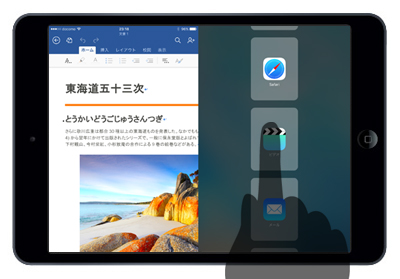
再生したい動画を選択、再生アイコンをタップして再生を開始します。
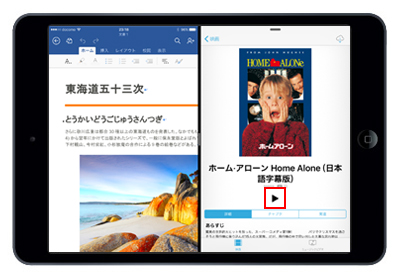
ビデオ再生画面右下にある、画面の「縮小」アイコンをタップします。
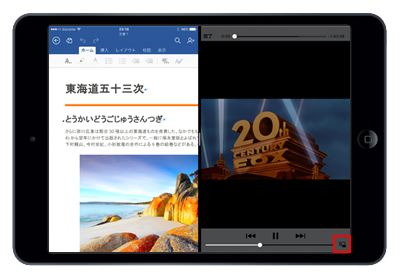
ビデオ再生画面が小さくなり、そのまま再生が続けられます。画面右側のアプリ上から再度スワイプします。
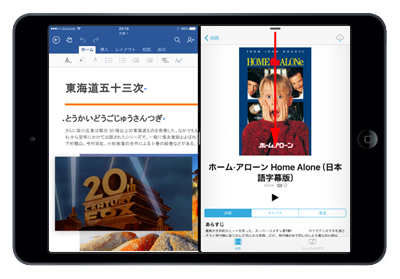
最初に起動していたアプリ、または任意のアプリを選択します。
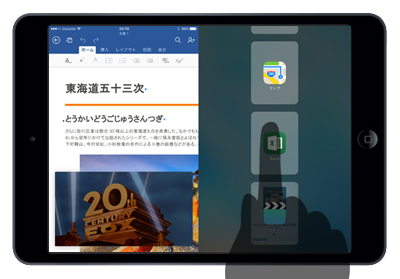
動画を小さくなった画面で再生しながら、他の2つのアプリを同時に起動・操作できます。
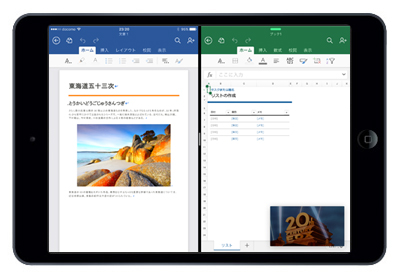
iPadの「FaceTime」アプリでビデオ通話中に「ホームボタン」をタップします。
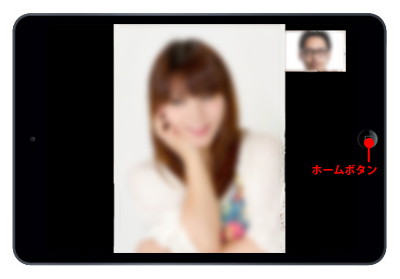
「ピクチャ・イン・ピクチャ」機能で、ビデオ通話の画面が小さくなり、ホーム画面を表示できます。画面分割(Split View)機能に対応した任意のアプリアイコンをタップして起動します。
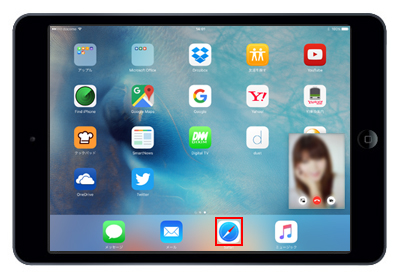
ビデオ通話を続けながらアプリを起動・操作できます。さらに画面右端から左にスワイプします。
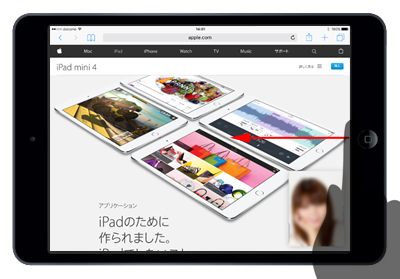
アプリの選択画面から任意のアプリをタップして選択します。
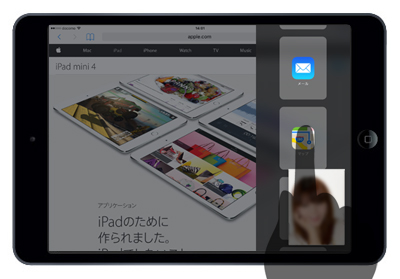
選択したアプリが開くので、左端を左にスライドします。
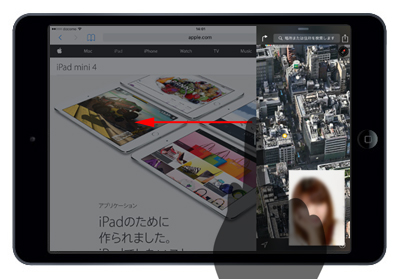
ビデオ通話画面を表示したまま、その他の2つのアプリを分割表示・操作することができます。
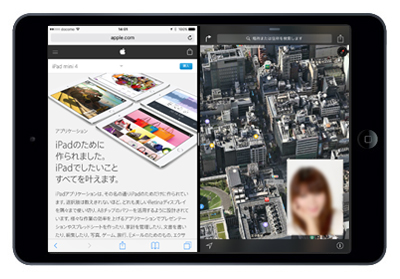
iPadの「Split View」機能で画面分割して2つのアプリを同時に起動・操作中に、FaceTimeでのビデオ通話を着信すると、画面が閉じてFaceTimeの着信画面が表示されます。
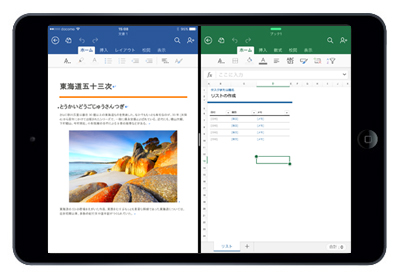
FaceTimeの着信画面で「応答」をタップして、ビデオ通話を開始します。
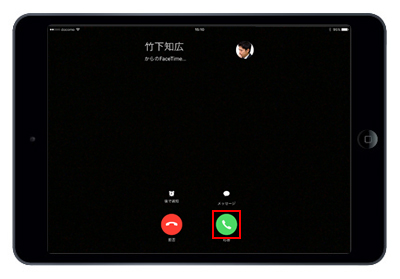
FaceTimeのビデオ通話画面で「ホームボタン」を押します。
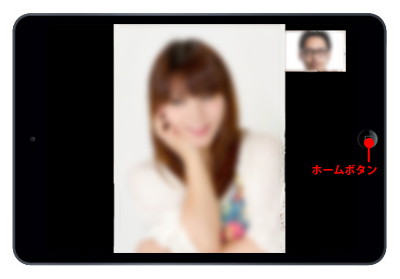
FaceTimeのビデオ通話画面が小さくなり、ホーム画面が表示されます。ビデオ通話前に表示していた画面左側のアプリのアイコンをホーム画面でタップします。
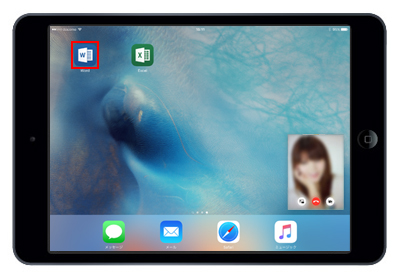
FaceTimeのビデオ通話画面を表示しながら、通話前から表示していた2つのアプリを同時に起動・操作できます。
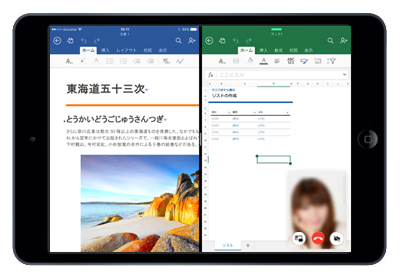
【Amazon】人気のiPhoneランキング
更新日時:2024/10/30 12:00
【Amazon】人気のKindleマンガ
更新日時:2024/10/30 12:00