本ページ内には広告が含まれます
ここではiPhoneでSiriを設定・起動する方法を紹介しています。
![]() iPhoneでは、2011年発売の「iPhone 4S」以降のiPhoneで、音声アシスタント機能「Siri」が利用可能です。「Siri」を利用することで、音声による操作や検索などを行うことができます。初期設定時に「Siri」を有効にしていない場合は、「設定」から「Siri」を有効にすることが可能です。
iPhoneでは、2011年発売の「iPhone 4S」以降のiPhoneで、音声アシスタント機能「Siri」が利用可能です。「Siri」を利用することで、音声による操作や検索などを行うことができます。初期設定時に「Siri」を有効にしていない場合は、「設定」から「Siri」を有効にすることが可能です。
* iPhoneでSiriを利用するためには、インターネット接続が必要になります。
目次:
![]() iPhoneでSiriを有効にする
iPhoneでSiriを有効にする
![]() iPhoneでSiriを起動/終了する
iPhoneでSiriを起動/終了する
![]() iPhoneでSiriを便利に使うための設定
iPhoneでSiriを便利に使うための設定
iPhoneで「設定」から「Siri」を有効にします。初期設定時にすでに「Siri」を有効にしている場合は、必要ありません。
1. iPhoneで「Siri」の設定画面を表示する
iPhoneのホーム画面で「設定」をタップします。一覧から「Siri」を選択し、Siriの設定画面を表示します。
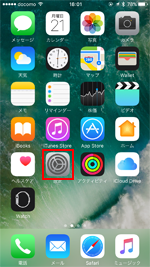
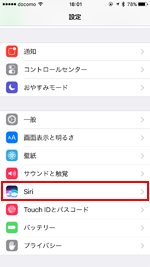
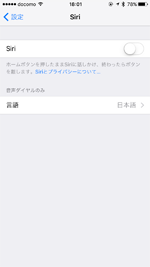
2. iPhoneで「Siri」を有効にする
iPhoneのSiriの設定画面で、「Siri」を"オン"にします。「Siriを有効にする」をタップすることで、Siriを有効にできます。
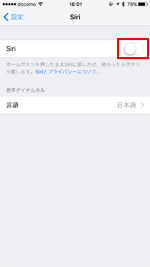
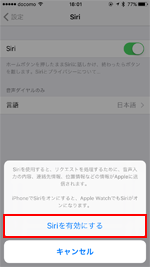
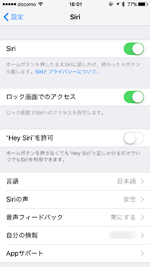
iPhoneの「ホームボタン」を長押しすることで、「Siri」を起動できます。「Siri」が起動したらそのまま話しかけることで、各種操作や検索などを音声で行うことができます。
続けて話しかける際は、下部のアイコンをタップして話しかけます。「Siri」を終了する場合は、「ホームボタン」を押して終了します。
* Siriに「さよなら」や「終了」と話しかけることで、Siriを終了させることも可能です。
■Siriを起動する
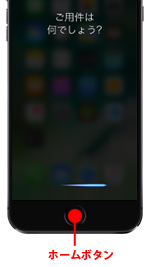
■Siriに話しかける
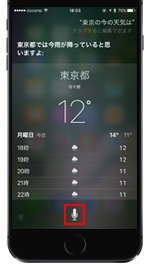
■Siriを終了する
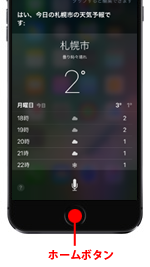
![]() ホームボタンを押さずに"Hey Siri"と話しかけてSiriを起動する
ホームボタンを押さずに"Hey Siri"と話しかけてSiriを起動する
iPhoneに話しかけることでSiriを起動させるには、Siriの設定画面で"Hey Siri"を許可します。設定を完了することで、iPhoneに"Hey Siri"と話しかけることでSiriを起動させることができます。
![]() "Hey Siri"を許可する方法について詳細は「iPhoneのホームボタンを押さずに話しかけて「Siri」を起動する」をご覧下さい。
"Hey Siri"を許可する方法について詳細は「iPhoneのホームボタンを押さずに話しかけて「Siri」を起動する」をご覧下さい。
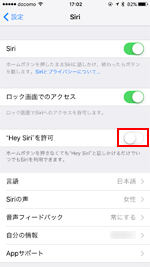
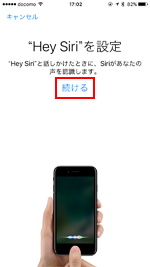

![]() iPhone付属の(マイク付き)イヤフォンでSiriを起動する
iPhone付属の(マイク付き)イヤフォンでSiriを起動する
iPhone付属のイヤフォンで「センターボタン」を長押しすることでも「Siri」を起動することができます。また、「Siri」を起動中に「センターボタン」を1回押すことで、「Siri」を終了できます。

![]() Siriでの操作の例文を表示する
Siriでの操作の例文を表示する
Siriを起動した後、しばらくすると表示される「i」アイコンをタップすることで、Siriを使用してできることの例文を表示することができます。リストから各項目を選択することで、例文を表示できます。
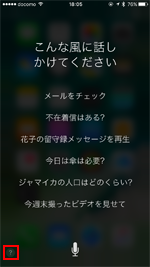
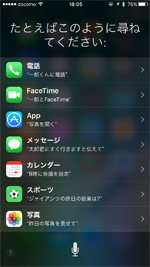
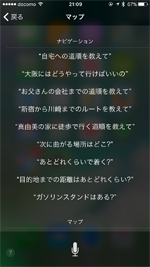
Siriでの位置情報サービスの利用を許可、また、Siriに自分の(連絡先)情報を設定することで、Siriを便利に利用することができます。
![]() 位置情報サービスをオンにする
位置情報サービスをオンにする
iPhoneの位置情報サービスで「Siriと音声入力」を許可することで、「Siri」で現在地情報を利用した検索・操作などが可能なります。位置情報サービスの設定は、「設定」から「プライバシー」を選択することで、変更できます。
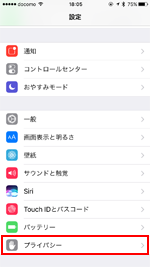
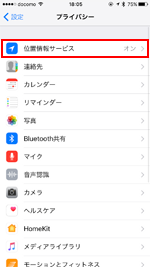
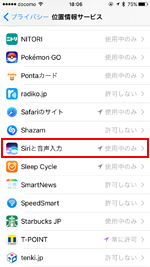
![]() 自分の情報(連絡先)を選択する
自分の情報(連絡先)を選択する
Siriの設定画面で、「自分の情報」から自分の連絡先を選択することで、「Siri」で自分の情報を利用した検索・操作が可能になります。「連絡先」アプリで自分の情報を登録していない場合は、「連絡先」アプリから自分の連絡先を登録することができます。
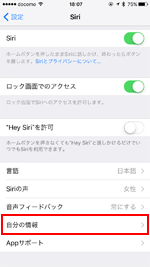
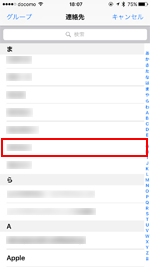
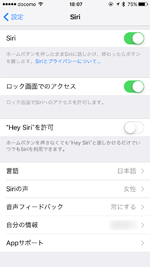
![]() 関連情報
関連情報
【Amazon】人気のiPhoneランキング
更新日時:2024/10/13 7:00
【最大47%ポイント還元】人気のKindleマンガ
更新日時:2024/10/13 7:00