本ページ内には広告が含まれます
ここでは第6世代 iPod nanoでPodcast(ポッドキャスト)を再生する方法を紹介しています。
![]() 第6世代 iPod nanoでPodcast(ポッドキャスト)を再生します。iPod nanoでPodcastを再生するには、iTunes StoreからダウンロードしたPodcastをiTunesからiPod nanoにコピー(転送)します。
第6世代 iPod nanoでPodcast(ポッドキャスト)を再生します。iPod nanoでPodcastを再生するには、iTunes StoreからダウンロードしたPodcastをiTunesからiPod nanoにコピー(転送)します。
![]() ここでは第6世代 iPod nanoでPodcast(ポッドキャスト)を再生する方法について解説しています。第7世代 iPod nanoでPodcast(ポッドキャスト)を再生する方法については「第7世代 iPod nanoでPodcast(ポッドキャスト)を再生する」をご覧ください。
ここでは第6世代 iPod nanoでPodcast(ポッドキャスト)を再生する方法について解説しています。第7世代 iPod nanoでPodcast(ポッドキャスト)を再生する方法については「第7世代 iPod nanoでPodcast(ポッドキャスト)を再生する」をご覧ください。
目次:
![]() iPod nanoへのPodcast(ポッドキャスト)の入れ方
iPod nanoへのPodcast(ポッドキャスト)の入れ方
![]() iPod nanoでPodcast(ポッドキャスト)を再生する
iPod nanoでPodcast(ポッドキャスト)を再生する
![]() Podcast(ポッドキャスト)再生中の画面操作について
Podcast(ポッドキャスト)再生中の画面操作について
iPod nanoでPodcastを再生するには、iTunes StoreからダウンロードしたPodcastをiTunesからiPod touchにコピー(転送)します。
iTunesからiTunes Storeへアクセスし、Podcastをダウンロードします。iTunesでダウンロードしたPodcast(ポッドキャスト)はiPodと同期することで、iPodにコピー(同期)することができます。
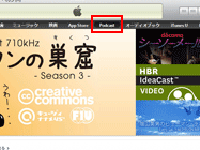
![]() 詳しくは「iTunesのiTunes StoreからPodcast(ポッドキャスト)をダウンロードする」をご覧ください。
詳しくは「iTunesのiTunes StoreからPodcast(ポッドキャスト)をダウンロードする」をご覧ください。
iPod nanoでPodcast(ポッドキャスト)を再生します。ホーム画面にある「Podcast」をタップすると、Podcast(ポッドキャスト)一覧を表示できます。Podcast(ポッドキャスト)の再生画面から、再生スピードの変更なども可能です。
1. ホーム画面から「Podcast」をタップする
iPod nanoのホーム画面から「Podcast」をタップします。

![]() iPod nanoのホーム画面に"Podcast"アイコンが表示されていない場合
iPod nanoのホーム画面に"Podcast"アイコンが表示されていない場合
iPod nanoのホーム画面にPodcastアイコンが表示されていない場合は、「設定」アイコンから [一般] > [ホーム画面]で、[Podcast]がオンになっていることを確認します。

2. 一覧から再生したいPodcast(ポッドキャスト)を選択する
一覧から再生したい「Podcast」をタップします。エピソード一覧が表示されるので、再生したいエピソードをタップします。
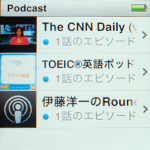

![]() 第六世代iPod nanoでのVideo Podcast(ビデオポッドキャスト)の再生について
第六世代iPod nanoでのVideo Podcast(ビデオポッドキャスト)の再生について
第六世代iPod nanoはビデオ再生に対応していません。Video Podcast(ビデオポッドキャスト)は音声のみの再生となります。
3. Podcast(ポッドキャスト)が再生される
エピソードをタップすると、Podcastの再生が開始されます。

![]() タイトルとコントローラ(再生・停止・早送り・巻き戻し)を表示する
タイトルとコントローラ(再生・停止・早送り・巻き戻し)を表示する
再生画面をタップします。Podcast(ポッドキャスト)のタイトル、及びコントローラ(再生・停止・早送り・巻き戻し)アイコンが表示されます。

![]() Podcastの再生スピードを変更する
Podcastの再生スピードを変更する
再生画面をタップし、タイトル&コントロール画面を右から左にフリックします。表示される「1X」をタップすると「1X(等倍速)」→「2X(2倍速)」→「1/2X(1/2倍速)」と再生スピードを変更することが可能です。

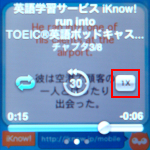
![]() 繰り返し再生する
繰り返し再生する
「繰り返し」アイコンをタップするとPodcastを繰り返し再生することができます。もう一回タップすると、再生中のエピソードを繰り返し再生することができます。
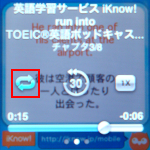
![]() 30秒前へ戻る
30秒前へ戻る
下図のアイコンを一回タップするごとに、30秒前に戻ることができます。

![]() Podcastの再生箇所を変更する
Podcastの再生箇所を変更する
画面下部のスライダーをスライドさせることで再生箇所を変更することができます。

![]() チャプタを表示する
チャプタを表示する
チャプタが設定されているPodcastは、画面下部部の"i"アイコンをタップすることでチャプタ表示することができます。

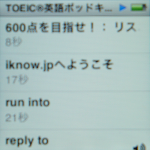
【Amazon】人気のiPhoneランキング
更新日時:2024/4/25 20:00
【Amazon】人気のKindleマンガ
更新日時:2024/4/25 20:00