HOME > iPod > iTunesの使い方 >
本ページ内には広告が含まれます
ここではiTunes Storeでポッドキャストを再生・ダウンロードする方法を紹介しています。
![]() iTunes StoreでPodcast(ポッドキャスト/ビデオポッドキャスト)の番組を視聴(ストリーミング再生)、ダウンロードします。ダウンロードしたPodcast(ポッドキャスト)は、iTunesで再生できるほか、iPod/iPhone/iPadと同期することで転送することも可能です。
iTunes StoreでPodcast(ポッドキャスト/ビデオポッドキャスト)の番組を視聴(ストリーミング再生)、ダウンロードします。ダウンロードしたPodcast(ポッドキャスト)は、iTunesで再生できるほか、iPod/iPhone/iPadと同期することで転送することも可能です。
また、お気に入りの番組をiTunesに登録(購読)することで、毎日/毎週、定期的に新しいエピソードを自動でチェック、ダウンロードすることも可能です。
目次:
![]() iTunes StoreでPodcast(ポッドキャスト)をストリーミング再生する
iTunes StoreでPodcast(ポッドキャスト)をストリーミング再生する
![]() iTunes StoreからPodcast(ポッドキャスト)をダウンロードする
iTunes StoreからPodcast(ポッドキャスト)をダウンロードする
![]() iTunesでPodcastの番組を登録(購読)する
iTunesでPodcastの番組を登録(購読)する
![]() ダウンロードしたPodcastをiPod/iPhone/iPadに転送する
ダウンロードしたPodcastをiPod/iPhone/iPadに転送する
iTunes StoreでPodcast(ポッドキャスト)をストリーミング再生します。
1. iTunes Storeから「Podcastストア」にアクセスする
iTunes上部にある「iTunes Store」をクリックし、iTunes Storeにアクセスします。

上部の「Podcast」を選択し、「Podcastストア」を表示します。
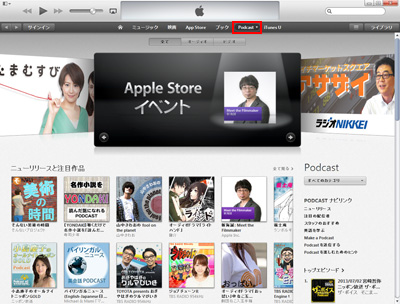
2. 視聴したい番組タイトルを選択する
「Podcastストア」から試聴(再生)したいPodcastを選択します。
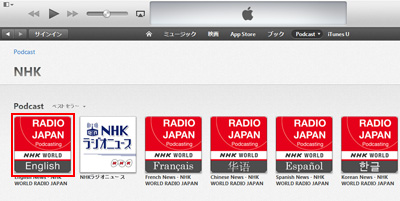
![]() 「オーディオポッドキャスト」と「ビデオポッドキャスト」
「オーディオポッドキャスト」と「ビデオポッドキャスト」
Podcastには音声のみのオーディオポッドキャストと、映像が付いたビデオポッドキャストがあります。上部のタブから「オーディオ」「ビデオ」を選択することで、絞り込むことができます。

![]() カテゴリを絞り込む
カテゴリを絞り込む
上部タブの「Podcast」横の▼アイコンをクリックすることで、カテゴリを絞り込むことができます。
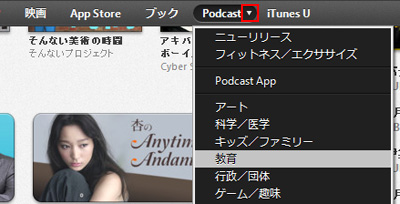
3. Podcast(ポッドキャスト)を視聴する
選択したPodcastのエピソード一覧が表示されます。
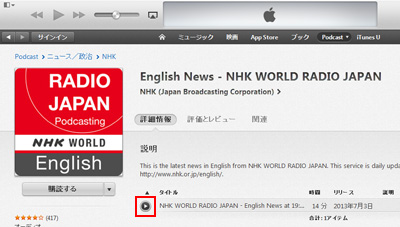
各エピソードの「再生」アイコンをクリックすることで、iTunes上で視聴(再生)することができます。
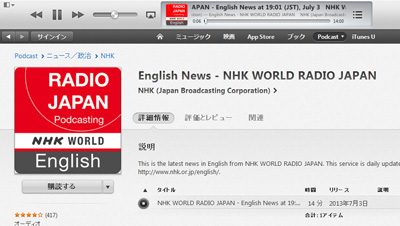
iTunes StoreでPodcast(ポッドキャスト)をダウンロードします。
1. iTunes StoreからPodcastをダウンロードする
Podcastの各エピソード横にある「無料」アイコンをタップすることで、そのエピソードをiTunesライブラリにダウンロードできます。ダウンロードしたPodcastは、オフラインで再生できる他、iPod/iPhone/iPadに転送することも可能です。
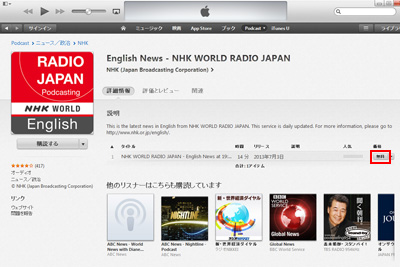
「無料」アイコンをタップすると、選択したPodcastのエピソードのダウンロードが開始されます。

2. ダウンロードされたPodcast(ポッドキャスト)を再生する
ダウンロードされたタイトルは「Podcast」ライブラリ内から再生することができます。
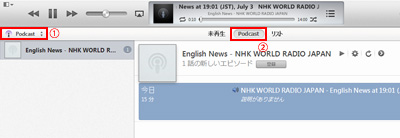
お気に入りのPodcast(ポッドキャスト)の番組を登録(購読)することで、新しいエピソードを自動でチェックしたり、ダウンロードすることが可能です。
1. Podcast(ポッドキャスト)の番組を登録(購読)する
登録したPodcastはダウンロードに関する詳細を設定することができます。画面左下にある"設定"をクリックします。
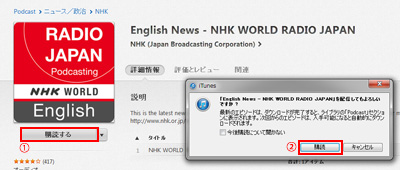
各Podcastごとに新しいエピソードの確認頻度やiTunesに保存しておきたいエピソード数などを設定できます。
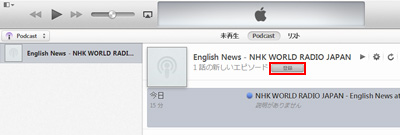
2. 登録したPodcastの番組の詳細な設定を行う
登録したPodcastの番組は、新しいエピソードの確認やダウンロードに関する設定を行うことができます。「Podcast」ライブラリから、各番組の「設定」アイコンをタップします。
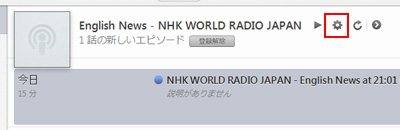
各Podcastごとに新しいエピソードの確認頻度やiTunesに保存するエピソード数などを設定できます。「新しいエピソードがある場合」と「保存するエピソード」の設定を規定値から変更したい場合は、「規定の設定を使う」のチェックを外すことで、設定を変更できます。
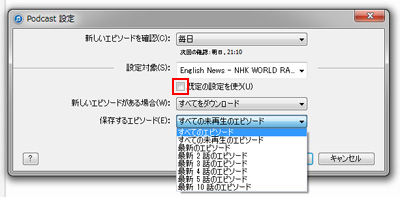
iTunesとiPod/iPhone/iPadを接続します。iTunes上部に表示される「iPod/iPhone/iPad」をクリックし、同期設定画面を表示します。
* iTunes 10以前のiTunesの場合は、サイドバー上の"デバイス"欄に表示される「iPod/iPhone/iPad」をクリックします。

上部タブから「Podcast」を選択し、「Podcastを同期」にチェックします。
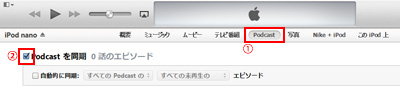
![]() iPod/iPhone/iPadに転送するPodcastを自動的に選択する
iPod/iPhone/iPadに転送するPodcastを自動的に選択する
iPod/iPhone/iPadに転送(同期)するPodcastを自動的に選択します。「自動的に同期」にチェックし、iPod/iPhone/iPadに転送するPodcastの条件を選択(指定)します。画面右下にある「適用」をクリックすることで、条件に合うPodcastが自動的に選択され、iPod/iPhone/iPadと同期・転送されます。
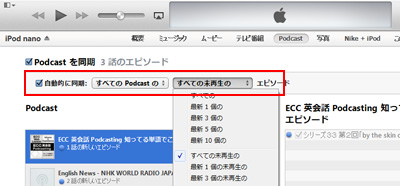
![]() iPod/iPhone/iPadに転送するPodcastを手動で選択する
iPod/iPhone/iPadに転送するPodcastを手動で選択する
iPod/iPhone/iPadに転送(同期)するPodcastを手動で選択します。「自動的に同期」にはチェックせずに、iPod/iPhone/iPadに転送したいPodcastのエピソードにチェックします。画面右下にある「適用」をクリックすることで、チェックしたPodcastのエピソードのみiPod/iPhone/iPadと同期・転送されます。
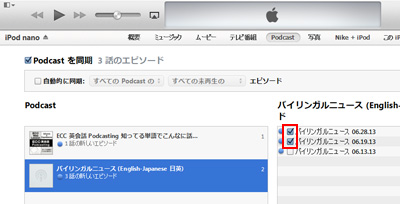
![]() 関連情報
関連情報
【Amazon】人気のiPhoneランキング
更新日時:2024/10/17 9:00
【Amazon】人気のKindleマンガ
更新日時:2024/10/17 9:00