HOME > iPhone > iPhoneの使い方 >
本ページ内には広告が含まれます
ここではiPhoneのホーム画面だけ壁紙を変更する方法を紹介しています。

![]() iPhoneでホーム画面の壁紙だけを変更します。ホーム画面の壁紙だけを変更することで、iPhoneのロック画面とホーム画面で異なる壁紙(画像)を設定できます。
iPhoneでホーム画面の壁紙だけを変更します。ホーム画面の壁紙だけを変更することで、iPhoneのロック画面とホーム画面で異なる壁紙(画像)を設定できます。
「iOS26」以降を搭載したiPhoneでは、ホーム画面上から直接壁紙の編集が可能となっています。
目次:
![]() 【iOS26以降】iPhoneでホーム画面だけ壁紙を変更する
【iOS26以降】iPhoneでホーム画面だけ壁紙を変更する
![]() 【iOS16以降】iPhoneでホーム画面だけ壁紙を変更する
【iOS16以降】iPhoneでホーム画面だけ壁紙を変更する
![]() iPhoneのホーム画面の壁紙をロック画面と同じに変更する
iPhoneのホーム画面の壁紙をロック画面と同じに変更する
『iOS26』以降を搭載したiPhoneでホーム画面の壁紙だけを変更します。
1. iPhoneでホーム画面の編集画面を表示する
iPhoneのホーム画面を長押しして「編集」をタップします。
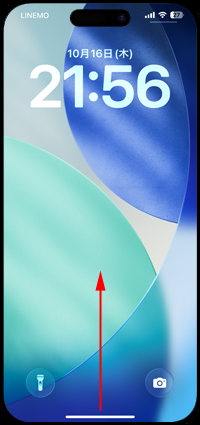
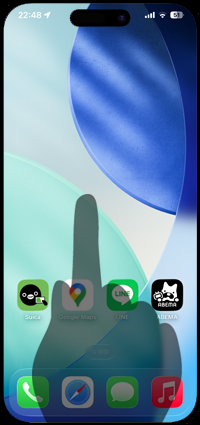
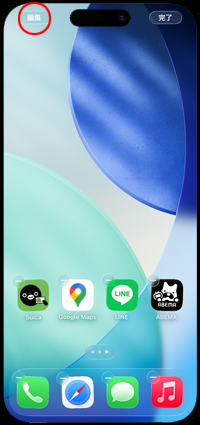
2. ホーム画面の壁紙として設定したい写真・画像を選択する
「壁紙を編集」を選択することで、ホーム画面の壁紙の編集画面を表示できます。下部の「写真」をタップして、ホーム画面の壁紙に設定したい写真・画像を選択します。
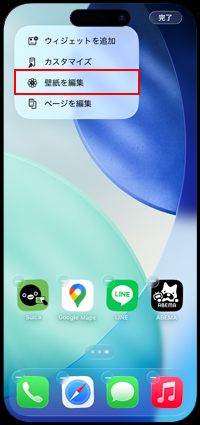

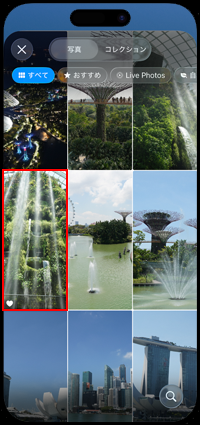
3. ホーム画面の壁紙のみ変更される
写真・画像を選択すると表示されるプレビュー画面から「完了」をタップします。ホーム画面の壁紙の編集画面で「完了」をタップすることで、ホーム画面の壁紙だけを変更することができます。


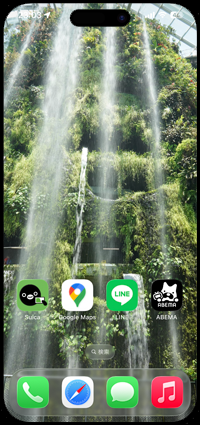
『iOS16』以降を搭載したiPhoneでホーム画面の壁紙だけを変更します。
1. iPhoneで壁紙の設定画面を表示する
iPhoneのホーム画面から「設定」アプリを起動し、一覧から「壁紙」を選択します。

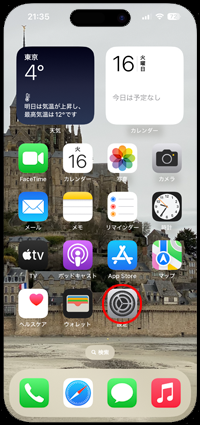
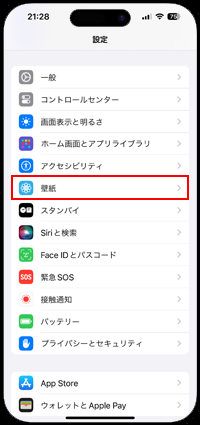
2. ホーム画面の壁紙として設定したい写真・画像を選択する
壁紙設定画面からホーム画面の「カスタマイズ」をすることで、ホームのカスタマイズ画面を表示できます。下部の「写真」をタップして、ホーム画面の壁紙に設定したい写真・画像を選択します。
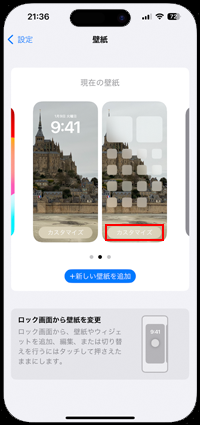
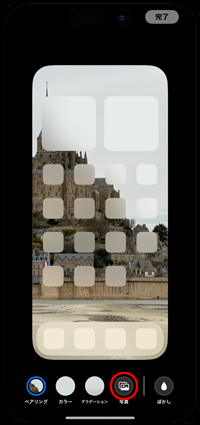
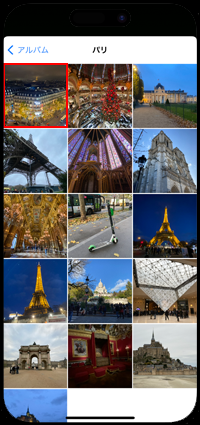
3. ホーム画面の壁紙のみ変更される
写真・画像を選択すると表示されるプレビュー画面から「完了」をタップします。ホームのカスタマイズ画面で「完了」をタップすることで、ホーム画面の壁紙(画像)のみを変更することができます。

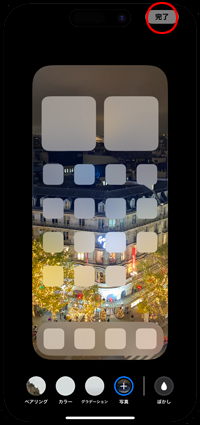
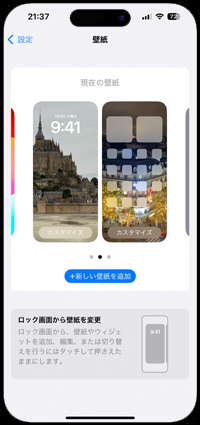
iPhoneでホーム画面の壁紙をロック画面と同じに変更します。ホーム画面の壁紙編集画面で「ペアリング」を選択することで、ホーム画面の壁紙をロック画面の壁紙と同じ写真・画像に変更することができます。
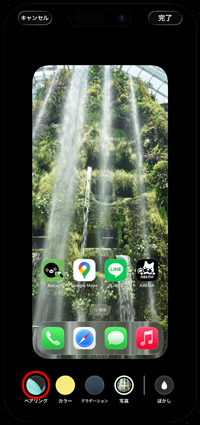
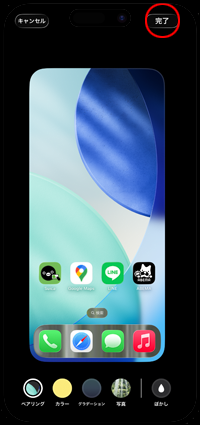
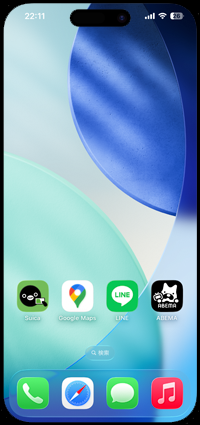
【Amazon】人気のiPhoneランキング
更新日時:2025/11/01 12:00
【Amazon】人気のKindleマンガ
更新日時:2025/11/01 12:00