HOME > iPhone > iPhoneの使い方 >
本ページ内には広告が含まれます
ここではiPhoneで複数のロック画面を作成・切り替える方法を紹介しています。

![]() 「iOS16」以降を搭載したiPhoneでは、壁紙や時刻のフォント/カラー、ウィジェットの追加などカスタマイズしたロック画面を複数作成することが可能となっており、作成したロック画面はいつでも切り替えることができます。
「iOS16」以降を搭載したiPhoneでは、壁紙や時刻のフォント/カラー、ウィジェットの追加などカスタマイズしたロック画面を複数作成することが可能となっており、作成したロック画面はいつでも切り替えることができます。
目次:
![]() iPhoneで新しいロック画面を追加する
iPhoneで新しいロック画面を追加する
![]() iPhoneでロック画面を切り替える
iPhoneでロック画面を切り替える
![]() iPhoneで不要なロック画面を削除する
iPhoneで不要なロック画面を削除する
iPhoneで新しいロック画面を追加します。
1. iPhoneのロック画面で「新規を追加」をタップする
iPhoneのロック画面を長押しして、ロック画面の編集画面を表示します。画面右下にある「+」アイコン、または一番右までスワイプして「新規を追加」画面をタップします。
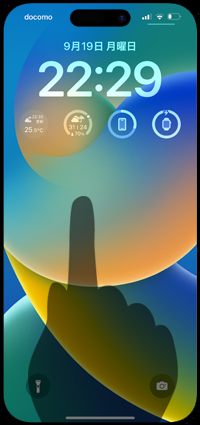

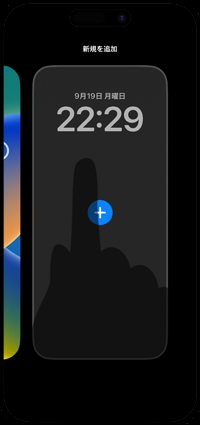
2. 追加するロック画面の壁紙を選択する
新しく作成するロック画面(およびホーム画面)に表示する壁紙を選択します。あらかじめ用意されている壁紙のほか、iPhone内に保存している写真から壁紙を設定することも可能です。
壁紙を選択するとカスタマイズ画面が表示されるので、カスタマイズが不要な場合はそのまま「追加」をタップします。
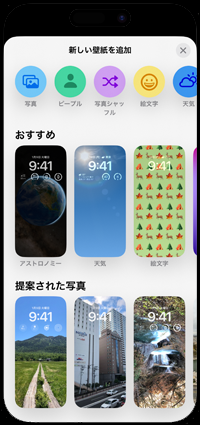
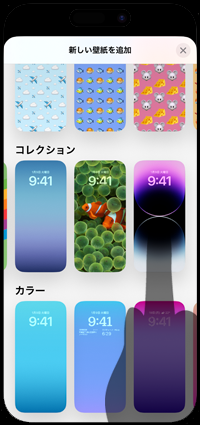
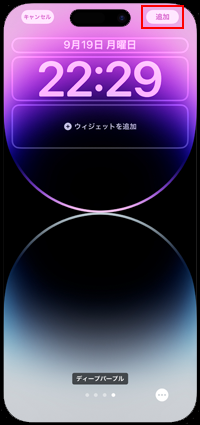
![]() 追加するロック画面をカスタマイズしたい場合
追加するロック画面をカスタマイズしたい場合
新しく追加するロック画面上の各エリアをタップすることで、時刻のフォントやカラーを変更したり 、ウィジェットを追加することができます。
また、壁紙によっては画面の左右スワイプでカラーやパターンを変更できます。カスタマイズが完了したら「完了」をタップします。
* ウィジェットの追加には対応アプリのインストールが必要です。
* ロック画面のカスタマイズは後で行うことも可能です。
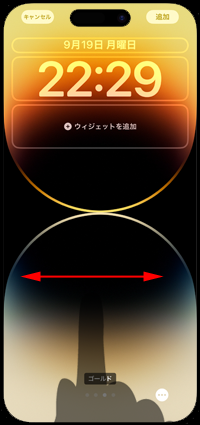
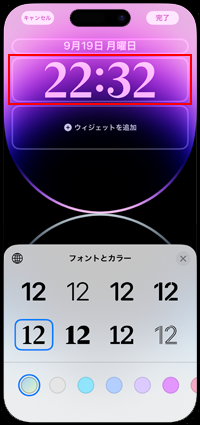
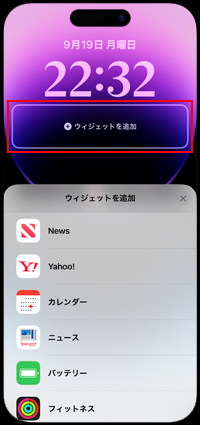
3. iPhoneに新しいロック画面が追加される
続けて「壁紙を両方に設定」を選択します。編集画面に新しく追加したロック画面(壁紙)が表示されるので、タップして選択することでロック画面として設定できます。
* ロック画面とホーム画面で違う壁紙を設定したい場合は「ホーム画面をカスタマイズ」を選択します。
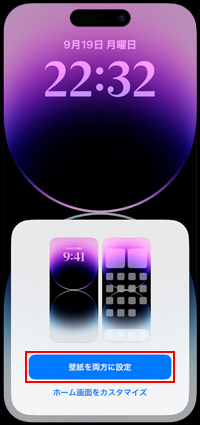
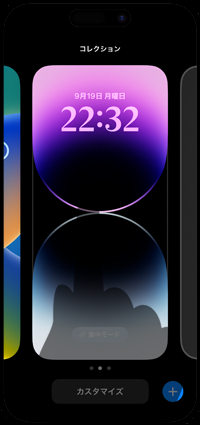
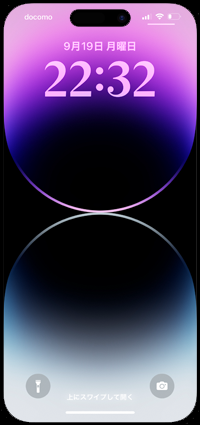
iPhoneで複数のロック画面を作成している場合、ロック画面を長押しして表示できる編集画面からロック画面を切り替えることが可能です。
ロック画面の編集画面を左右にスワイプすることで、作成済みのロック画面を切り替え・表示できるので、設定したいロック画面をタップします。

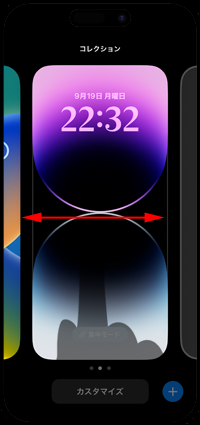

iPhoneで複数のロック画面を作成している場合、ロック画面を長押しして表示できる編集画面から、ロック画面を削除することができます。
ロック画面の編集画面を左右にスワイプして削除したいロック画面を選択、上にスワイプします。「ゴミ箱」アイコンをタップして「この壁紙を削除」をタップします。
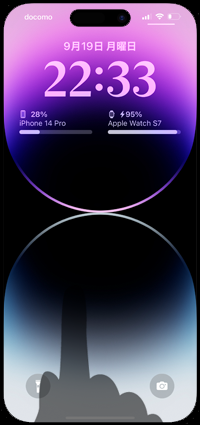
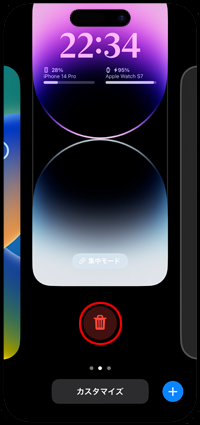
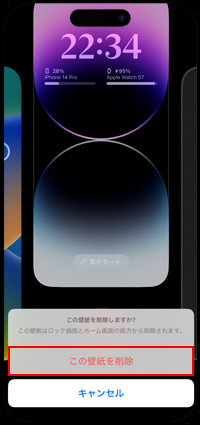
【Amazon】人気のiPhoneランキング
更新日時:2025/11/01 12:00
【Amazon】人気のKindleマンガ
更新日時:2025/11/01 12:00