HOME > iPhone > iPhoneの使い方 >
本ページ内には広告が含まれます
ここではUSB-C搭載iPhoneでSDカードから写真・動画を取り込む(コピーする)方法を紹介しています。

![]() USB-C搭載のiPhoneでは、USB-C端子搭載のSDカードリーダーを接続することで、SDカードから写真や動画を直接取り込む(コピーする)ことができます。
USB-C搭載のiPhoneでは、USB-C端子搭載のSDカードリーダーを接続することで、SDカードから写真や動画を直接取り込む(コピーする)ことができます。
また、対応のデジタルカメラとiPhoneをUSB-Cケーブルで接続することで、直接デジタルカメラ内のSDカードから写真や動画を取り込むことも可能です。
目次:
![]() SDカードから写真・動画を取り込むために必要なもの
SDカードから写真・動画を取り込むために必要なもの
![]() 写真アプリでSDカードから写真・動画を取り込む
写真アプリでSDカードから写真・動画を取り込む
![]() ファイルアプリでSDカードから写真・動画を取り込む
ファイルアプリでSDカードから写真・動画を取り込む
USB-C(USB Type-C)搭載のiPhoneで、SDカードから写真・動画を取り込むためには『SDカードリーダー』が必要になります。
![]() USB-C対応のSDカードリーダーは直接接続可能
USB-C対応のSDカードリーダーは直接接続可能
USB-C(USB Type-C)コネクタを搭載したSDカードリーダーであれば、iPhoneのUSB-Cポートに直接接続することができます。
Apple USB-C - SDカードリーダー
![]() USB(USB-A)対応のSDカードリーダーの場合は変換アダプタが必要
USB(USB-A)対応のSDカードリーダーの場合は変換アダプタが必要
USB(USB-A)対応SDカードリーダーがある場合は、USB-AをUSB-Cに変換するアダプタを経由することで、USB-A対応SDカードリーダーをUSB-C搭載iPhoneに接続することが可能です。
Apple USB-C - USBアダプタ
![]() デジタルカメラのSDカードの場合は直接USBケーブルで接続も可能
デジタルカメラのSDカードの場合は直接USBケーブルで接続も可能
デジタルカメラで使用しているSDカードの場合、対応のデジタルカメラとUSB-Cケーブルで直接接続することで、デジタルカメラ内のSDカードから写真・動画を取り込むことが可能です。
* SDカードリーダーは不要です。
* デジタルカメラに搭載のUSBポートが"USB-C"ではなく"マイクロUSB"の場合は、別途変換アダプタなどが必要になります。
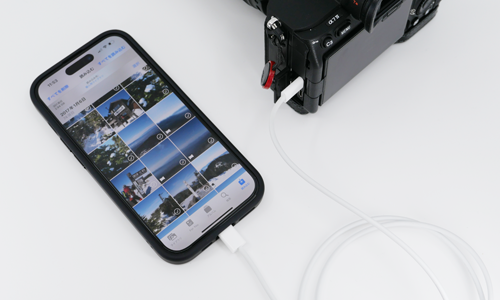
デジタルカメラで使用しているSDカードの場合、iPhoneの「写真」アプリでSDカード内の写真・動画を取り込むことができます。
* デジタルカメラで使用していないSDカードから写真・動画を取り込みたい場合は「ファイル」アプリを使用します。
1. iPhoneとSDカードリーダーを接続する
USB-C(USB Type-C)ポート搭載のiPhoneとSDカードリーダーを接続し、SDカードリーダーにSDカードを挿入します。

![]() デジタルカメラのSDカードの場合は直接ケーブルで接続も可能
デジタルカメラのSDカードの場合は直接ケーブルで接続も可能
デジタルカメラで使用しているSDカードの場合、対応のデジタルカメラとUSB-Cケーブルで直接接続することも可能です。
* デジタルカメラに搭載のUSBポートが"USB-C"ではなく"マイクロUSB"の場合は、別途変換アダプタなどが必要になります。
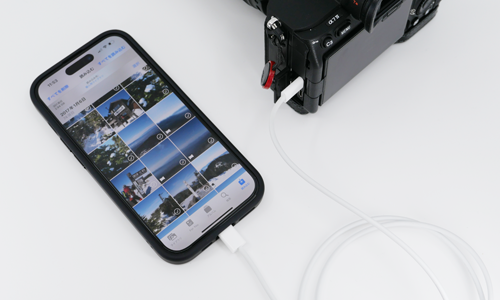
2. 「写真」アプリで取り込みたい写真・動画を選択する
iPhoneで「写真」アプリを起動します。画面下部に「読み込む」タブが表示されるのでタップして、iPhoneの「写真」アプリに取り込みたい写真・動画を選択します。
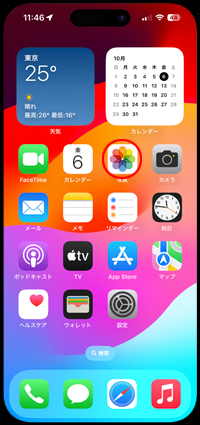
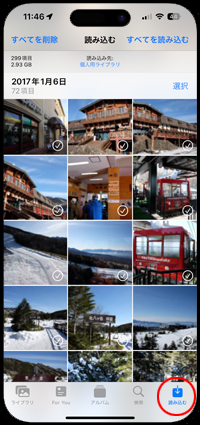
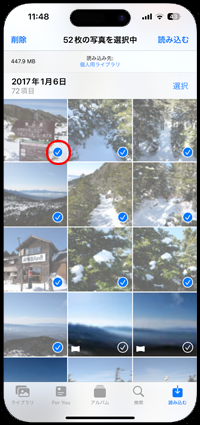
3. SDカード内の選択した写真・動画を「写真」アプリにコピーする
取り込みたい写真・動画を選択したら「読み込む」から「選択項目を読み込む」をタップすることで、選択した写真・動画がiPhoneの「写真」アプリにコピーされます。
「読み込み完了」画面が表示されたら、コピーした写真・動画はSDカードから削除したい場合は「削除」を選択し、そのままSDカード内に保存しておく場合は「残す」をタップします。
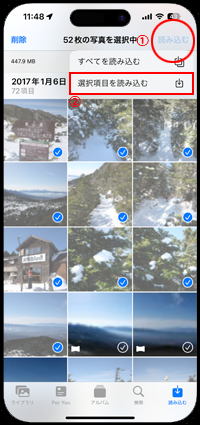
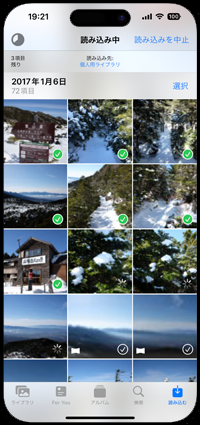
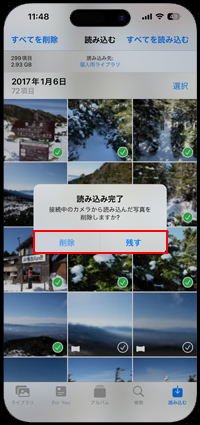
4. SDカードからコピーした写真・動画を表示する
「最新の項目」アルバムなどからSDカードから写真/動画がコピーされていることを確認し、iPhoneとSDカードリーダーの接続を解除します。
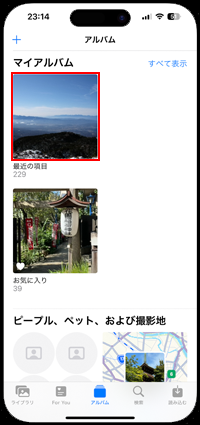


iPhoneの「ファイル」アプリからSDカード内の写真・動画を表示・選択して、「写真」アプリにコピー・保存できます。
1. iPhoneとSDカードリーダーを接続する
USB-C(USB Type-C)ポート搭載のiPhoneとSDカードリーダーを接続し、SDカードリーダーにSDカードを挿入します。

2. iPhoneの「ファイル」アプリでSDカード内の写真・動画を表示する
iPhoneで「ファイル」アプリを起動して「ブラウズ」タブを選択します。"場所"欄に接続したSDカードの名前が表示されるので、タップして選択します。
SDカード内のiPhoneにコピーしたい写真や動画が保存されているフォルダを選択・表示します。
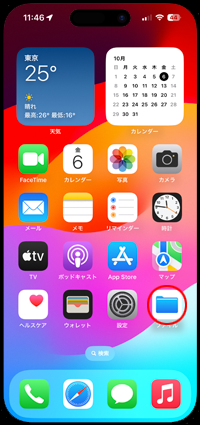
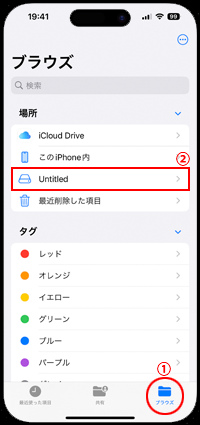
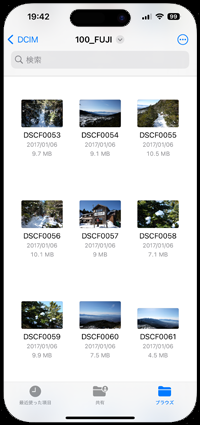
3. SDカード内の写真・動画をiPhoneの「写真」アプリにコピーする
画面上部の「…」アイコンから「選択」をタップします。iPhoneの「写真」アプリにコピーしたい写真・動画を選択して「共有」アイコンをタップします。
共有メニューから「画像(ビデオ)を保存」をタップすることで、SDカード内に保存されている写真・動画を「写真」アプリにコピー(保存)することができます。
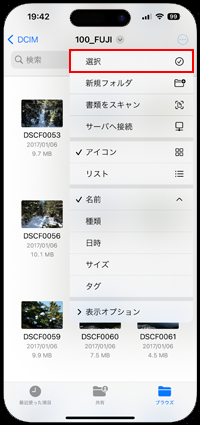
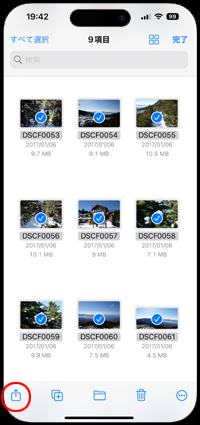
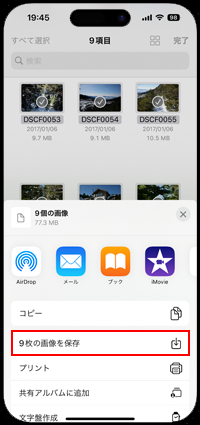
4. 「写真」アプリでSDカードからコピーした写真・動画を表示する
iPhoneで「写真」アプリを起動します。「最新の項目」アルバムなどでSDカードから写真/動画がコピーされていることを確認します。
SDカードから写真/動画の取り込みが完了したら、iPhoneとSDカードリーダーの接続を解除します。
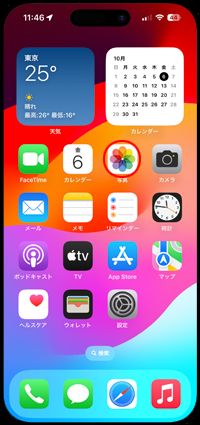


![]() 関連情報
関連情報
【Amazon】人気のiPhoneランキング
更新日時:2024/4/16 21:00
【Amazon】人気のKindleマンガ
更新日時:2024/4/16 21:00