HOME > iPhone > iPhoneの使い方 >
本ページ内には広告が含まれます
ここではUSB-C搭載iPhoneに外部ストレージ(USBメモリ/SSD)を接続する方法を紹介しています。

![]() USB-C搭載のiPhoneにUSBメモリやSSDなどの外部ストレージ(外部記憶媒体)を接続します。
USB-C搭載のiPhoneにUSBメモリやSSDなどの外部ストレージ(外部記憶媒体)を接続します。
USB-C(USB Type-C)コネクタを搭載したUSBメモリやSSDなどの外部ストレージであればiPhoneのUSB-Cポートに直接接続可能となっており、外部ストレージ内のファイル(データ)を閲覧したりコピーすることができます。
目次:
![]() iPhoneのUSB-Cの仕様と転送速度
iPhoneのUSB-Cの仕様と転送速度
![]() iPhoneと外部ストレージを接続してファイル(データ)を表示・再生する
iPhoneと外部ストレージを接続してファイル(データ)を表示・再生する
![]() 外部ストレージ内の写真・動画を「写真」アプリにコピーする
外部ストレージ内の写真・動画を「写真」アプリにコピーする
![]() 「写真」アプリ内の写真・動画を外部ストレージにコピーする
「写真」アプリ内の写真・動画を外部ストレージにコピーする
![]() 外部ストレージ接続で「ProRes 4K/60fps」のビデオ撮影が可能
外部ストレージ接続で「ProRes 4K/60fps」のビデオ撮影が可能
同じUSB-C(USB Type-C)搭載のiPhoneでも機種によってUSB規格が異なっており、最大転送速度に違いがあります。
■ USB 3.2 Gen 2
最大転送速度が10Gbps(1250MB/s)の「USB 3.2 Gen 2」規格に対応したiPhoneは以下となっています。
・ iPhone 15 Pro
・ iPhone 15 Pro Max
■ USB 2.0
最大転送速度が480Mbps(60MB/s)の「USB 2.0」規格に対応したiPhoneは以下となっています。
・ iPhone 15
・ iPhone 15 Plus
![]() USB-C端子搭載の外部ストレージであれば直接接続可能
USB-C端子搭載の外部ストレージであれば直接接続可能
USB-C(USB Type-C)コネクタを搭載したUSBメモリやSSDなどの外部ストレージであれば、iPhoneのUSB-Cポートに直接接続することができます。
USB-A(USB Type-A)コネクタを搭載したUSBメモリやSSDなどの外部ストレージの場合、USB-AをUSB-Cに変換する必要があります。
![]() 転送性能を最大限発揮するには対応の外部ストレージが必要
転送性能を最大限発揮するには対応の外部ストレージが必要
iPhone 15 Pro/15 Pro Maxは最大10Gbps(1250MB/s)の高速データ転送が可能ですが、接続する外部ストレージ側も同等の転送速度に対応している必要があります。
USB-C(USB Type-C)搭載のiPhoneに外部ストレージを接続して、ファイル(データ)を閲覧したり、コピーします。
1. iPhoneと外部ストレージ(USBメモリやSSD)を接続する
USB-C(USB Type-C)ポート搭載のiPhoneと外部ストレージ(USBメモリやSSD)を接続します。
![]() USB-C(USB Type-C)の場合は直接接続可能
USB-C(USB Type-C)の場合は直接接続可能
USB-C(USB Type-C)コネクタ/ケーブル搭載の外部ストレージの場合は、そのまま直接接続することが可能です。

![]() USB-A(USB Type-A)の場合は変換アダプタが必要
USB-A(USB Type-A)の場合は変換アダプタが必要
USB-A(USB Type-A)コネクタやケーブルを搭載の外部ストレージの場合は、USB(USB Type-A)をUSB-C(USB Type-C)に変換するアダプタなどが必要になります。

2. iPhoneの「ファイル」アプリで外部ストレージを選択する
iPhoneで「ファイル」アプリを起動します。「ブラウズ」タブを選択すると"場所"欄に接続した外部ストレージ(USBメモリやSSDなど)の名前が表示されるので、タップして選択します。
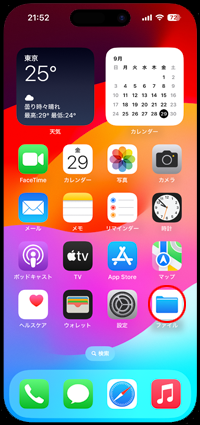
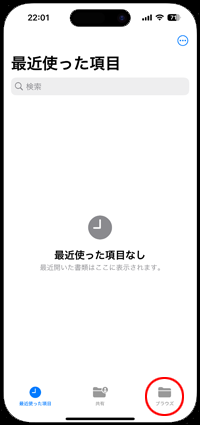
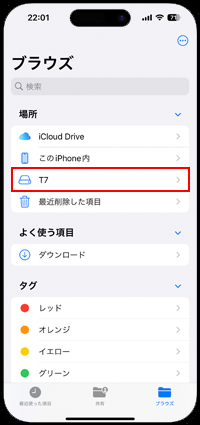
3. iPhoneで外部ストレージ内のファイル(データ)を閲覧する
外部ストレージ内に保存されているファイル(データ)が表示されるので、タップすることで写真・画像を表示したり、ビデオ・動画を再生したり、PDFファイルを見たりすることが可能です。
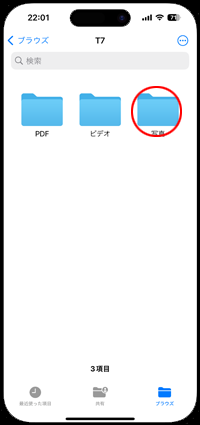
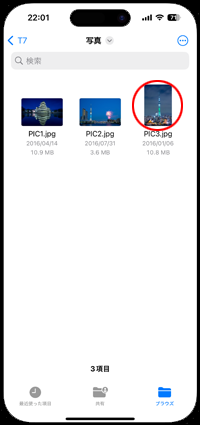

USB-C(USB Type-C)搭載のiPhoneに外部ストレージを接続して、外部ストレージ内に保存されている写真・動画を「写真」アプリにコピー(保存)します。
1. iPhoneにコピーしたい外部ストレージ内の写真・動画を選択する
iPhoneで「ファイル」アプリを起動します。「ブラウズ」タブを選択すると"場所"欄に接続した外部ストレージ(USBメモリやSSDなど)の名前が表示されるので、タップして選択します。
iPhoneの「写真」アプリにコピーして保存したい写真・動画を選択・表示して、「共有」アイコンをタップします。
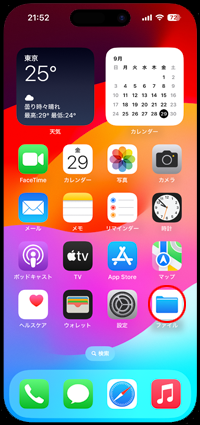
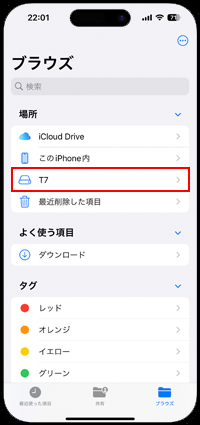

2. 外部ストレージ内の写真・動画をiPhoneの「写真」アプリにコピー(保存)する
写真の場合は「画像を保存」、動画の場合は「ビデオを保存」をタップすることで、外部ストレージ内に保存されている写真・動画を「写真」アプリにコピー(保存)することができます。
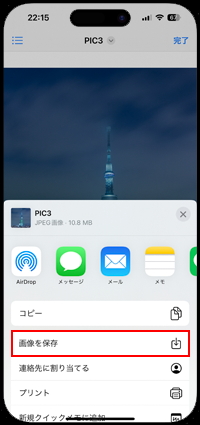
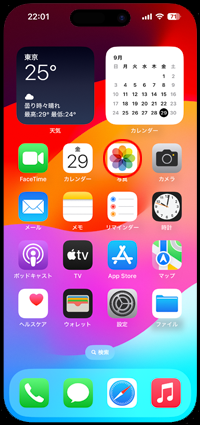

USB-C(USB Type-C)搭載のiPhoneに外部ストレージを接続して、「写真」アプリ内の写真・動画を外部ストレージ内にコピー(バックアップ)します。
1. 「写真」アプリで外部ストレージにコピーしたい写真・動画を選択する
iPhoneで「写真」アプリを起動して、外部ストレージ(USBメモリ/SSDなど)にコピーしたい写真や動画を選択します。画面下部の「共有」アイコンから「ファイルに保存」をタップします。
* 複数の写真・動画を一度に外部ストレージにコピー(バックアップ)するには、複数の写真・動画を選択してから「共有」アイコンをタップします。
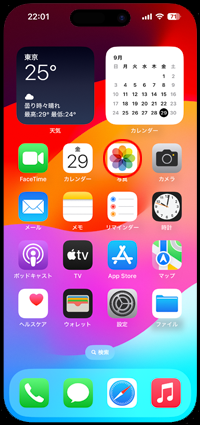

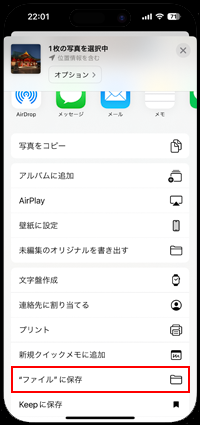
2. 外部ストレージ内の保存先を指定して写真や動画をコピーする
コピー(バックアップ)先として外部ストレージ(USBメモリやSSDなどを指定して「保存」をタップすることで、外部ストレージに選択した写真・動画がコピー(保存)されます。
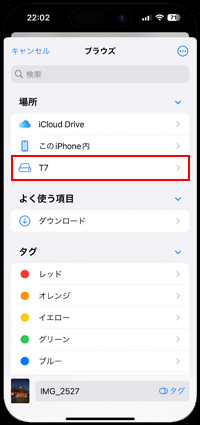
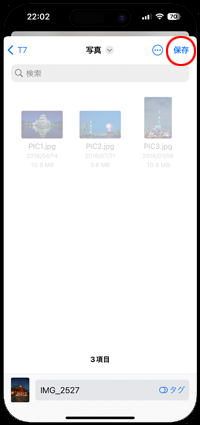
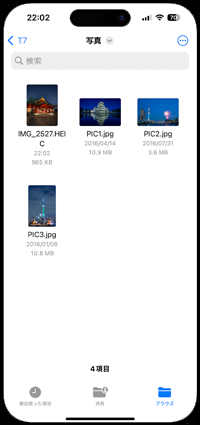
『iPhone 15 Pro』および『iPhone 15 Pro Max』では、外部ストレージと接続することで「ProRes 4K/60fps」のビデオ撮影が可能です。
『iPhone 15 Pro』および『iPhone 15 Pro Max』を外部ストレージと接続して「カメラ」アプリのビデオ撮影モードから「ProRes 4K/60fps」を設定することで、撮影した動画を直接外部ストレージに保存できます。
* 外部ストレージのフォーマットは「exFAT」または「APFS」である必要があります。
* カメラの設定画面から「フォーマット」 > 「Apple ProRes」をオンにする必要があります。
![]() iPhoneの「設定」アプリで「Apple ProRes」をオンにする
iPhoneの「設定」アプリで「Apple ProRes」をオンにする
「ProRes」のフォーマットでビデオ撮影を行うには、事前に「設定」アプリの「カメラ」設定画面から「フォーマット」内の「Apple ProRes」をオンにしておく必要があります。
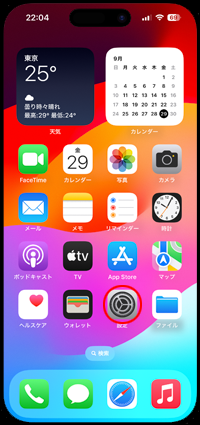
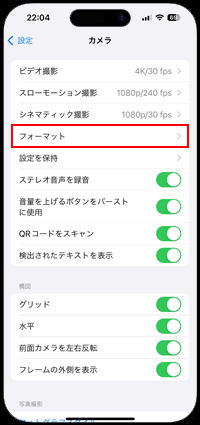
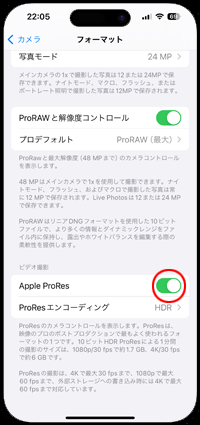
![]() iPhoneの「カメラ」アプリで「ProRes 4K/60fps」でビデオ撮影する
iPhoneの「カメラ」アプリで「ProRes 4K/60fps」でビデオ撮影する
iPhoneの「カメラ」アプリでビデオ撮影モードを選択します。iPhoneが外部ストレージに接続されている場合、ビデオ撮影モード上部から「ProRes 4K/60fps」が選択可能になります。
なお、iPhoneに外部ストレージに接続されている場合、「ProRes」で撮影した動画はHD/4Kおよび24fps/30fpsで撮影した場合も外部ストレージに保存されます。
* 外部ストレージに動画が保存される場合、下部に「USB-C」と表示されます。
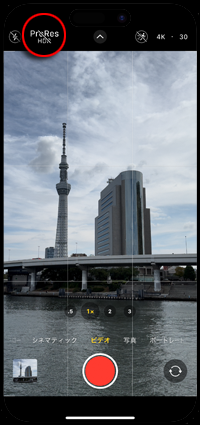


![]() 関連情報
関連情報
【Amazon】人気のiPhoneランキング
更新日時:2024/4/2 18:00
【Kindle 春のマンガフェス】集英社のマンガ2万冊以上が50%ポイント還元
更新日時:2024/4/2 18:00