HOME > iPhone > iPhoneの使い方 >
本ページ内には広告が含まれます
ここではiPhoneの通知センターで通知をアプリごとにまとめて表示・削除する方法を紹介しています。
![]() iOS12搭載のiPhoneでは、通知センターに表示される通知をアプリごとにグループ化してまとめて表示・削除することができます。なお、従来通りに通知を個別に並べて表示することも可能です。
iOS12搭載のiPhoneでは、通知センターに表示される通知をアプリごとにグループ化してまとめて表示・削除することができます。なお、従来通りに通知を個別に並べて表示することも可能です。
目次:
![]() 通知センターの通知をアプリごとにグループ化してまとめる
通知センターの通知をアプリごとにグループ化してまとめる
![]() グループ化した通知を個別に表示する・まとめて削除する
グループ化した通知を個別に表示する・まとめて削除する
iPhoneの通知設定で、通知をアプリごとにまとめます。通知センターの通知の並び順がアプリごとにまとまって表示されます。
1. iPhoneの通知設定で通知をまとめたいアプリを選択する
iPhoneでホーム画面上の「設定」アプリをタップして、一覧から「通知」を選択します。「通知」設定画面から通知をまとめたいアプリを選択します。
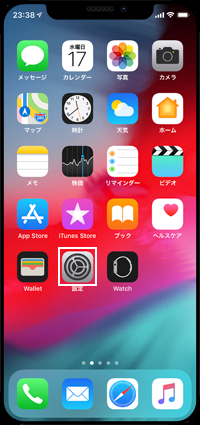
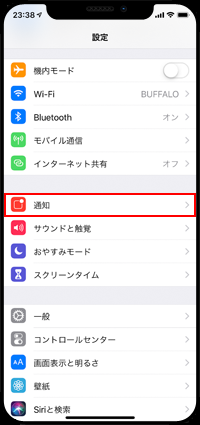
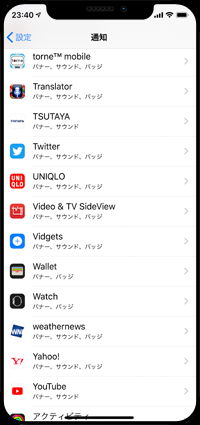
2. 「通知のグループ化」で「自動」または「App別」を選択する
アプリの通知設定画面の最下部にある「通知のグループ化」をタップします。「通知のグループ化」設定画面で「自動」または「App別」を選択することで、通知センターで通知をアプリごとにまとめて表示できます。
* すべての通知をまとめずに個別に並べて表示したい場合は「オフ」を選択します。
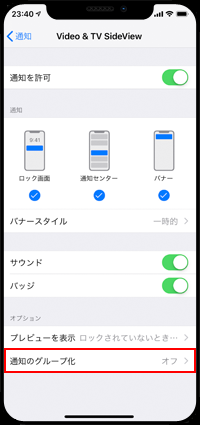
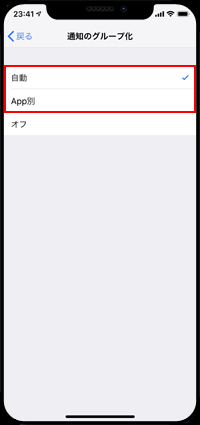
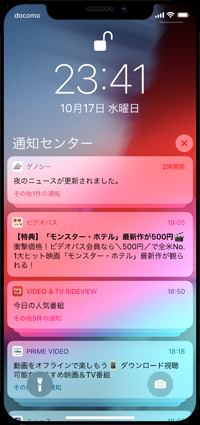
![]() 「自動」と「App別」でのグループ表示の違い
「自動」と「App別」でのグループ表示の違い
通知をグループ化してまとめて表示したい場合は、「自動」「App別」から選択できます。「App別」ではアプリからのすべての通知がまとめられて表示されますが、「自動」ではアプリからの通知がアプリごとの基準によってまとめられて表示されます。
例えば「メール」アプリからの通知の場合、「App別」ではすべての通知が1つのグループでまとめられて表示されるのに対し、「自動」ではメールアカウント別に1つのグループでまとめられて表示されます。
■ App別
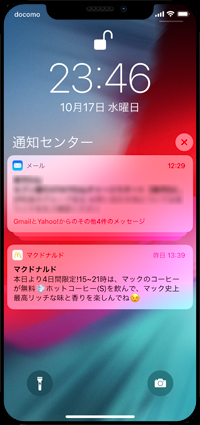
■ 自動
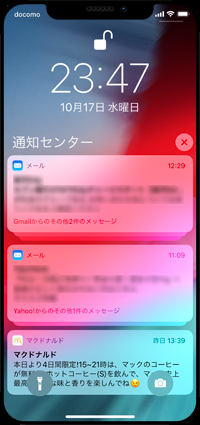
■ オフ
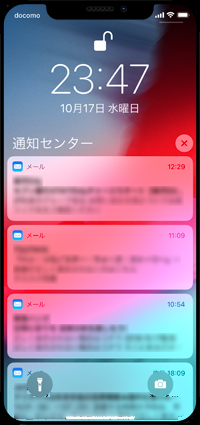
通知センターでグループ表示されている通知を個別に表示します。またグループ表示されている通知はまとめて削除することも可能です。
![]() グループ表示されている通知を個別に表示する
グループ表示されている通知を個別に表示する
通知センターでグループ表示されている通知をタップすることで、まとめられている通知を個別に並べて表示することができます。通知内容を確認したい場合は、確認したい通知をタップするかスワイプして「表示」をタップします。
再度通知をまとめてグループ表示したい場合は「表示を減らす」をタップします。
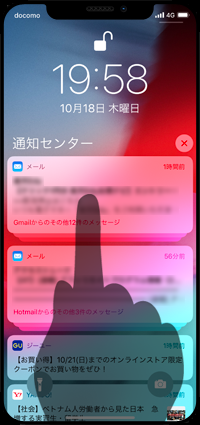
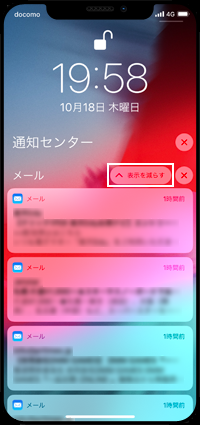
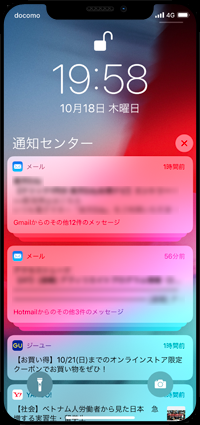
![]() グループ表示されている通知をまとめて削除する
グループ表示されている通知をまとめて削除する
グループ表示されている通知をまとめて削除したい場合は、スワイプして「すべて消去」をタップします。
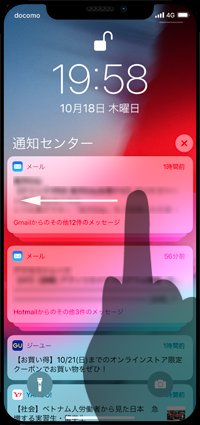
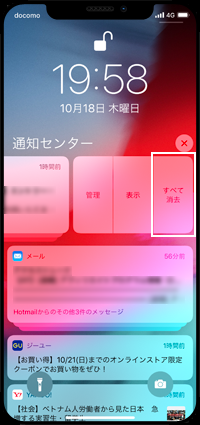
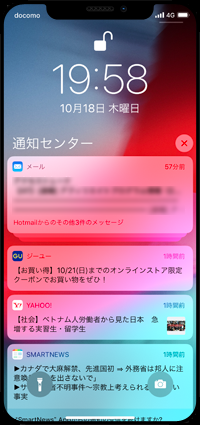
【Amazon】人気のiPhoneランキング
更新日時:2024/10/22 8:00
【Amazon】人気のKindleマンガ
更新日時:2024/10/22 8:00