HOME > iPhone > iPhoneの使い方 >
本ページ内には広告が含まれます
ここではiPhoneでの通知センターの使い方と設定方法を紹介しています。
![]() iPhoneの通知センターでは各アプリからの通知を一覧表示・確認することができます。通知センターに通知を表示するアプリは選択可能なほか、通知内容のプレビューを通知センター上では非表示にしたり、iPhoneをロック中は通知センターを表示しないようにしたりと、細かく設定を変更することが可能となっています。
iPhoneの通知センターでは各アプリからの通知を一覧表示・確認することができます。通知センターに通知を表示するアプリは選択可能なほか、通知内容のプレビューを通知センター上では非表示にしたり、iPhoneをロック中は通知センターを表示しないようにしたりと、細かく設定を変更することが可能となっています。
目次:
![]() 通知センターを表示する・閉じる
通知センターを表示する・閉じる
![]() 通知センターから通知内容を確認する/通知を削除する
通知センターから通知内容を確認する/通知を削除する
![]() 通知センターから「今日」と「カメラ」に切り替える
通知センターから「今日」と「カメラ」に切り替える
![]() 通知センターで通知内容をプレビュー表示する/表示しない
通知センターで通知内容をプレビュー表示する/表示しない
![]() 通知センターに特定のアプリからの通知を表示しない
通知センターに特定のアプリからの通知を表示しない
![]() iPhoneをロック中に通知センターを表示しない
iPhoneをロック中に通知センターを表示しない
iPhoneで「通知センター」を表示・閉じます。
![]() ホーム・アプリ画面から通知センターを表示する
ホーム・アプリ画面から通知センターを表示する
iPhoneのホーム画面やアプリ画面から「通知センター」を表示するには画面上部から下にスワイプします。通知センターを閉じるには、画面下部から上にスワイプします。
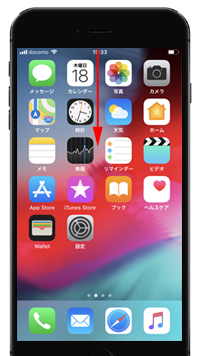

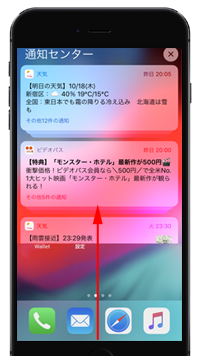
![]() ロック画面から通知センターを表示する
ロック画面から通知センターを表示する
iPhoneのロック画面で「通知センター」を表示するにはロック画面を上にスワイプします。通知センターを非表示にしたい場合は「サイドボタン」を押してスリープ/スリープ解除します。
なお、初期設定ではiPhoneがロック中の場合、通知内容はプレビュー表示されません。「Touch ID」や「Face ID」などで認証を行うことで通知内容をプレビュー表示できます。



iPhoneで「通知センター」からアプリを起動して通知内容を確認します。確認した通知は通知センターから自動的に削除されますが、通知は任意に削除することも可能です。
![]() アプリを起動して通知内容を確認する
アプリを起動して通知内容を確認する
通知センターで内容を確認したい通知をタップ、またはスワイプして「表示」をタップします。アプリが起動して通知内容を確認できます。
* グループでまとまっている通知の場合、タップすることで通知を個別表示できます。
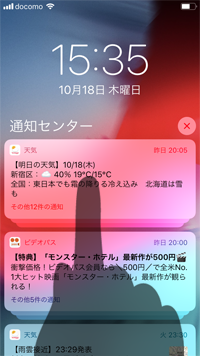
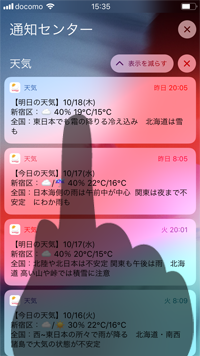
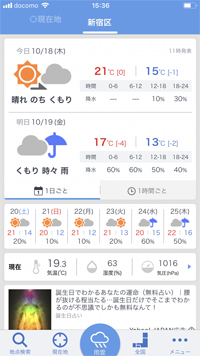
![]() 通知センターから通知を削除する
通知センターから通知を削除する
通知センターから通知を削除したい場合、通知をスワイプします。「消去」をタップすると1つの通知のみを削除できるほか、グループでまとめられた通知の場合は「すべて消去」をタップしてまとめて削除できます。
さらに通知センターのすべての通知を削除したい場合は、"通知センター"表示横の「×」アイコンをタップして押したままにすることで表示できる「すべての通知を消去」をタップします。
![]() iPhoneの通知センターで通知をアプリごとにまとめて表示/削除する
iPhoneの通知センターで通知をアプリごとにまとめて表示/削除する
■個別削除
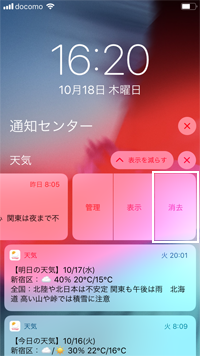
■グループ削除
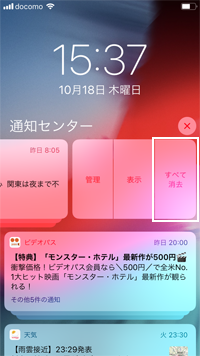
■すべて削除
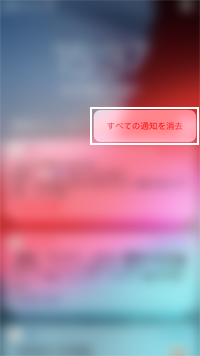
iPhoneの通知センターを右にスワイプすることで「今日(ウィジェット)」画面を表示、左にスワイプすることで「カメラ」を起動できます。
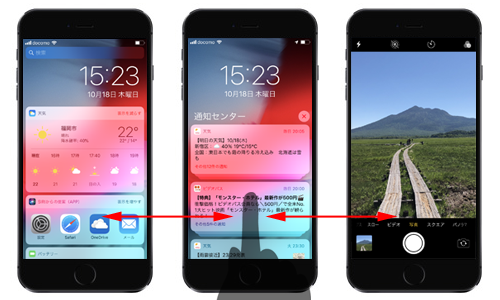
![]() 通知センターを右スワイプで「今日」画面を表示可能
通知センターを右スワイプで「今日」画面を表示可能
通知センターを右スワイプで「今日(ウィジェット)」画面を表示できます。「今日」画面ではその日の天気や予定・ニュースなどアプリからの情報をまとめて表示できます。なお、表示するウィジェットは編集画面から任意に変更可能です。
![]() 今日画面でウィジェットを追加する方法については「iPhoneでのウィジェットの設定方法と使い方」をご覧ください。
今日画面でウィジェットを追加する方法については「iPhoneでのウィジェットの設定方法と使い方」をご覧ください。
![]() 通知センターを左スワイプで「カメラ」を起動可能
通知センターを左スワイプで「カメラ」を起動可能
通知センターを左スワイプで「カメラ」を起動できます。通知センターに戻りたい場合は、「ホームボタン」を押すか、画面を下から上にスワイプ(iPhone Xシリーズの場合)することで通知センターに戻ることができます。
iPhoneの初期設定では、通知内容はロック解除されている時のみ通知画面上にプレビュー表示されます。アプリからの通知内容のプレビューをロック中も常に表示したい場合や、ロックしていない時でも常に表示したくない場合などは、プレビュー表示設定を変更できます。
![]() 通知内容のプレビュー表示の設定を変更する方法については「iPhoneの通知/ロック画面で通知内容をプレビュー表示する」をご覧ください。
通知内容のプレビュー表示の設定を変更する方法については「iPhoneの通知/ロック画面で通知内容をプレビュー表示する」をご覧ください。
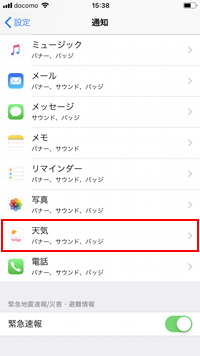
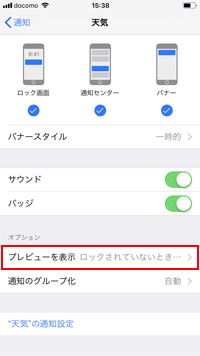
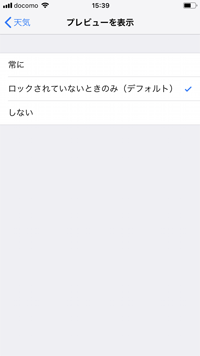
アプリからの通知を通知センター上に表示したくない場合は、アプリの通知設定画面で、アプリの通知先から「通知センター」を除外できます。
iPhoneのホーム画面から「設定」をタップし、「通知」から通知を通知センター上に表示したくないアプリを選択します。アプリの通知画面で「通知センター」のチェックを外すことで、アプリからの通知が通知センター上に表示されなくなります。
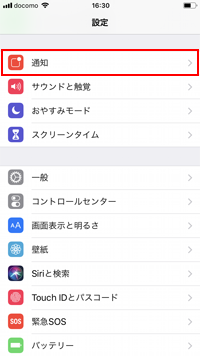
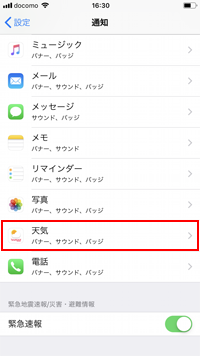
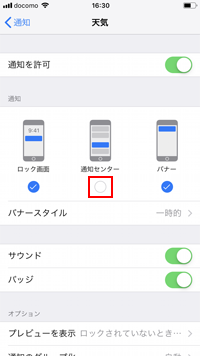
iPhoneをロック中に通知センターを表示したくない場合は、「設定」から「Touch ID(Face ID)とパスコード」を選択して「通知センター」をオフにします。
iPhoneのロック画面では通知センターが表示できなくなりますが、ロック画面で「Face ID/Touch ID等」でロックを解除すると、ロック画面上でも通知センターが表示可能になります。
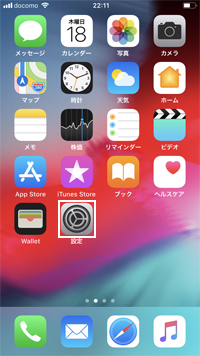
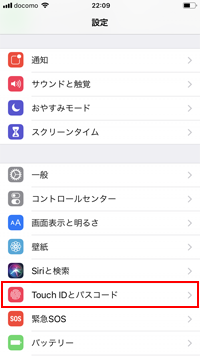
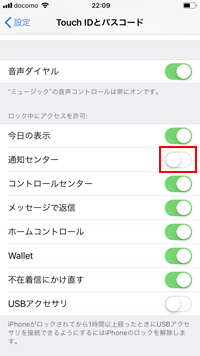
【Amazon】人気のiPhoneランキング
更新日時:2025/11/03 16:00
【Amazon】人気のKindleマンガ
更新日時:2025/11/03 16:00