HOME > iPhone > iPhoneの使い方 > Apple Payの使い方 >
本ページ内には広告が含まれます
ここではiPhoneでApple Payにビューカードを登録(追加)する方法を紹介しています。
![]() iPhoneの「Wallet」アプリで、Apple PayにJR東日本グループのクレジットカード『ビューカード』を追加します。ビューカードをApple Payに追加することで、QUICPayが利用できる店舗での支払いやSuicaへのチャージ、対応アプリ内やWeb上でのオンライン決済に使用することが可能です。
iPhoneの「Wallet」アプリで、Apple PayにJR東日本グループのクレジットカード『ビューカード』を追加します。ビューカードをApple Payに追加することで、QUICPayが利用できる店舗での支払いやSuicaへのチャージ、対応アプリ内やWeb上でのオンライン決済に使用することが可能です。
* Apple Payの利用にはiOS10.1以降、店舗・交通機関での利用にはiPhone 7/7 Plusが必要です。
目次:
![]() ビューカードでのApple Payの利用について
ビューカードでのApple Payの利用について
![]() iPhoneの「Wallet」アプリでApple Payにビューカードを追加する
iPhoneの「Wallet」アプリでApple Payにビューカードを追加する
![]() iPhoneのApple Payに追加したビューカードで支払いをする
iPhoneのApple Payに追加したビューカードで支払いをする
![]() iPhoneの「Wallet」アプリでApple Payからビューカードを削除する
iPhoneの「Wallet」アプリでApple Payからビューカードを削除する

![]() 全国の「QUICPay」加盟店で利用可能
全国の「QUICPay」加盟店で利用可能
ビューカードを登録したApple Payは「QUICPay」加盟のお店で利用できます。また、Apple Pay対応のアプリ内・Web上でのオンライン決済でも利用可能です。
* VISAブランドの場合はアプリ・Web上での決済は非対応となっています。
![]() Apple PayのSuicaへのチャージがポイント3倍
Apple PayのSuicaへのチャージがポイント3倍
Apple Payに登録しているSuicaへのチャージも可能となっており、通常1,000円で2ポイントが3倍の6ポイント貯まります。
* VISAブランドのビューカードでSuicaチャージを行うには「Suica」アプリが必要です。
![]() Apple PayのSuicaへのオートチャージも利用可能
Apple PayのSuicaへのオートチャージも利用可能
ビューカードでは、Apple Payに登録しているSuicaへのオートチャージも可能です。オートチャージの設定方法の詳細は下記をご覧ください。
![]() iPhoneのApple Payに追加したSuicaでオートチャージする
iPhoneのApple Payに追加したSuicaでオートチャージする
iPhoneの「Wallet」アプリで『ビューカード』をApple Payに追加・登録します。
1. iPhoneの「Wallet」アプリでカードの追加画面を表示する
iPhoneのホーム画面から「Wallet」アプリを起動し、画面上部の[ + ]アイコンをタップします。カードの追加画面を表示して「続ける」をタップします。
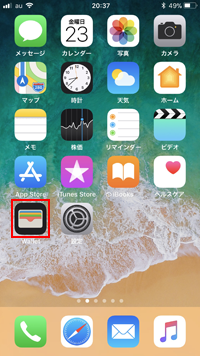
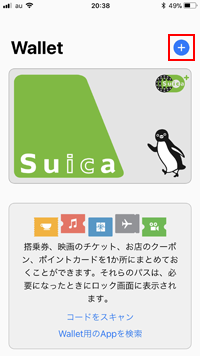
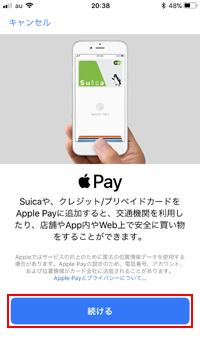
2. iPhoneのカメラでビューカードの情報を読み取る
追加するカードの種類画面から「クレジット/プリペイドカード」を選択するとカメラが起動します。画面上の枠内にビューカードを入れることでカード情報が読み取られるので「次へ」をタップします。
* カメラでビューカードを読み取れない場合は下部の「カード情報を手動で入力」をタップして、カード情報を手動で入力します。
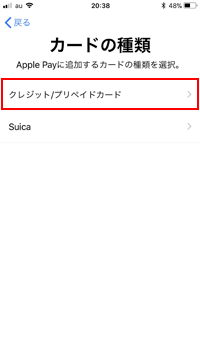

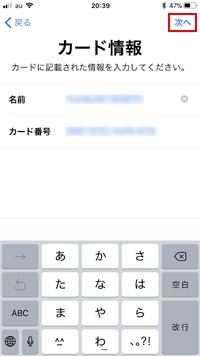
3. セキュリティコードを入力して利用条件に同意する
セキュリティコードなど残りのカード情報を入力して、「次へ」をタップします。利用条件を確認し、「同意する」をタップすることで、ビューカードを追加することができます。
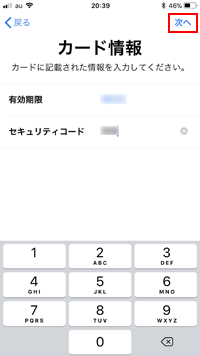
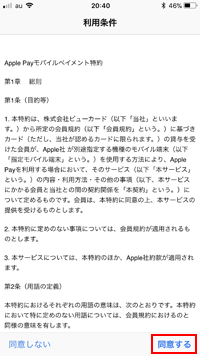
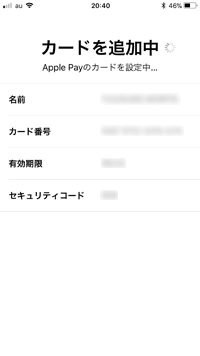
4. 追加したビューカードの認証方法を選択する
追加したビューカードの認証方法の選択画面が表示されるので、「SMS」または「電話(ビューカードに発信)」から選択します。SMS認証を選択した場合は、「メッセージ」アプリに届くSMSから"認証コード"を確認します。
* Apple Payに追加されたビューカードは「QUICPay」に自動的に割り振られ、QUICPay加盟店で利用できます。

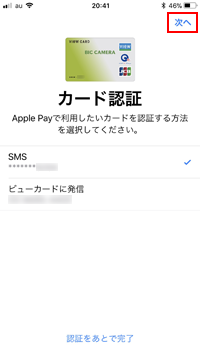
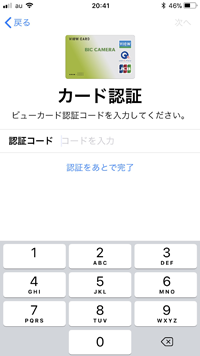
5. ビューカードからのSMSで認証コードを確認・入力する
iPhoneのホーム画面から「メッセージ」アプリを起動し、ビューカードから届くSMSを確認します。メッセージ内のSMSから"認証コード"を確認し、「Wallet」アプリで認証コードを入力します。
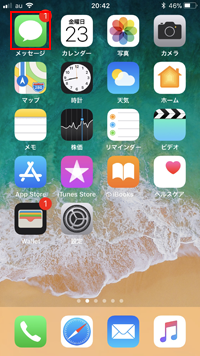
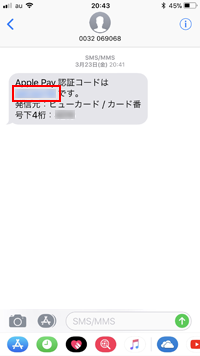
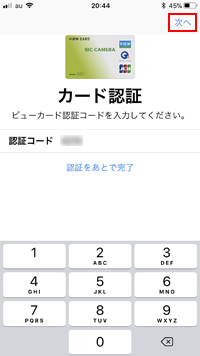
6. 認証が完了するとApple Payでビューカードが利用可能になる
認証コードを入力するとアクティベート完了となり、ビューカードがApple Payで利用可能になります。

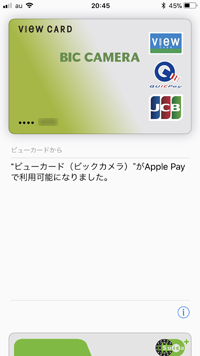
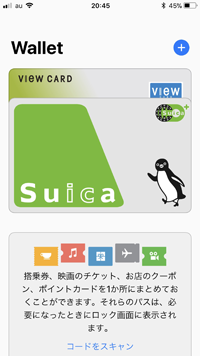
iPhoneでApple Payに追加したビューカードは、お店での支払いやSuicaのオートチャージ、対応アプリやWeb上での支払いに利用できます。
![]() Apple Payに追加したビューカードをお店での支払いに利用する
Apple Payに追加したビューカードをお店での支払いに利用する
iPhoneのApple Payに追加したビューカードをお店(QUICPay加盟店舗)での買い物の支払いに利用したい場合は、「Wallet」アプリからビューカード選択します。Touch IDやFace IDなどで認証してからレジ等のリーダーにかざすことで支払いを行うことができます。
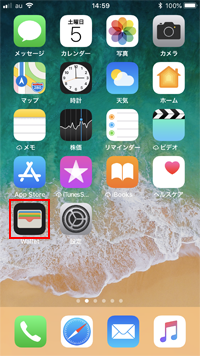
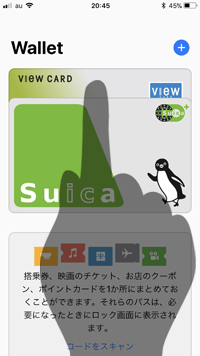
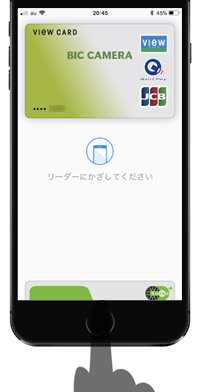
![]() Apple Payに追加したビューカードでSuicaをオートチャージする
Apple Payに追加したビューカードでSuicaをオートチャージする
ビューカードでは「Suica」アプリからApple Payに追加したSuicaのオートチャージを設定することも可能です。オートチャージの設定方法は下記をご覧ください。
![]() iPhoneのApple Payに追加したSuicaでオートチャージする
iPhoneのApple Payに追加したSuicaでオートチャージする
![]() Apple Payに追加したビューカードをアプリ内・Web上での支払いに利用する
Apple Payに追加したビューカードをアプリ内・Web上での支払いに利用する
Apple Payに追加したビューカードは、Apple Payに対応した一部のアプリ/Webサイト上での支払いに利用できます。
![]() iPhoneのApple Payに追加したビューカードでSafariのサイト上での支払いをする方法については「iPhoneでSafariのWebサイト上での支払いにApple Payを利用する」をご覧下さい。
iPhoneのApple Payに追加したビューカードでSafariのサイト上での支払いをする方法については「iPhoneでSafariのWebサイト上での支払いにApple Payを利用する」をご覧下さい。
![]() iPhoneのApple Payに追加したビューカードでアプリ内の支払いをする方法については「iPhoneのアプリ内の支払いでApple Payを利用する」をご覧下さい。
iPhoneのApple Payに追加したビューカードでアプリ内の支払いをする方法については「iPhoneのアプリ内の支払いでApple Payを利用する」をご覧下さい。
Apple Payに追加した『ビューカード』を削除するには、「Wallet」アプリからビューカードを選択して[ i ]アイコンをタップします。「情報」タブから「カードを削除」をタップして、「削除」を選択することでApple Payからビューカードを削除できます。なお、カードを削除すると利用明細も削除されます。
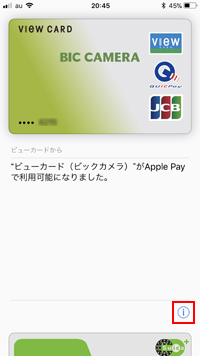
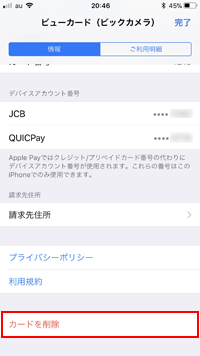
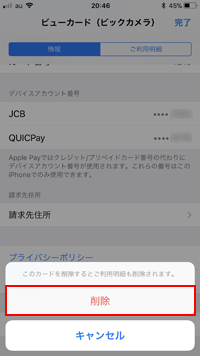
![]() 関連情報
関連情報
【Amazon】人気のiPhoneランキング
更新日時:2024/10/21 21:00
【Amazon】人気のKindleマンガ
更新日時:2024/10/21 21:00