HOME > iPhone > iPhoneの使い方 > Apple Payの使い方 >
本ページ内には広告が含まれます
ここではiPhoneでApple Payにdカードを登録・追加する方法を紹介しています。
![]() iPhoneの「Wallet」アプリで、Apple PayにNTTドコモのクレジットカード『dカード』を追加します。dカードをApple Payに追加することで、iDが利用できる店舗などでの支払いに使用することが可能です。
iPhoneの「Wallet」アプリで、Apple PayにNTTドコモのクレジットカード『dカード』を追加します。dカードをApple Payに追加することで、iDが利用できる店舗などでの支払いに使用することが可能です。
* Apple Payの利用にはiOS10.1以降、店舗・交通機関での利用にはiPhone 7/7 Plus以降のiPhoneが必要です。
目次:
![]() dカードでのApple Payの利用について
dカードでのApple Payの利用について
![]() iPhoneでApple Payにdカードを追加する
iPhoneでApple Payにdカードを追加する
![]() iPhoneのApple Payに追加したdカードで支払いをする
iPhoneのApple Payに追加したdカードで支払いをする
![]() iPhoneでApple Payからdカードを削除する
iPhoneでApple Payからdカードを削除する

![]() 全国の「iD」加盟店等で利用可能
全国の「iD」加盟店等で利用可能
dカードを登録したApple Payは、国内の「iD」マークのある店舗のほか、Visa/Mastercardのタッチ決済(非接触型カード決済)対応の店舗で利用できます。
![]() Apple Payでの支払いでもdポイントが貯まる
Apple Payでの支払いでもdポイントが貯まる
dカード支払いによるdポイントはApple Payを利用した場合でも進呈され、dカード特約店の場合はポイントアップ対象となります。
なお、dポイント加盟店では、dカードの提示またはdカードアプリから画面にバーコードを表示することで、提示によるdポイントの進呈対象となります。
![]() Apple PayのSuica/PASMOにチャージ可能
Apple PayのSuica/PASMOにチャージ可能
dカードでは、Mastercard/VISAブランドともに「Walletアプリ」からApple Payに登録しているSuica/PASMOへのチャージが可能です。
なお、Suica/PASMOチャージはポイント対象外となっています。
iPhoneの「Wallet」アプリで『dカード』をApple Payに追加・登録します。
1. iPhoneの「Wallet」アプリでカードの追加画面を表示する
iPhoneのホーム画面から「Wallet」アプリを起動します。画面上の「追加」または[ + ]アイコンをタップし、カードの追加画面を表示して「続ける」をタップします。
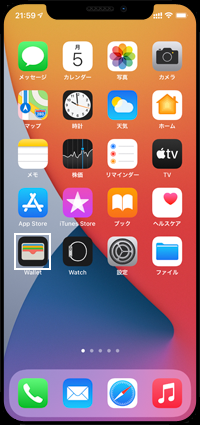
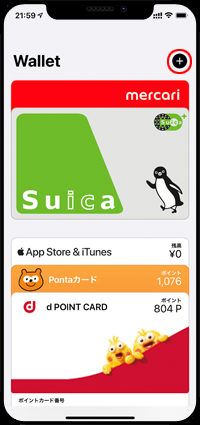
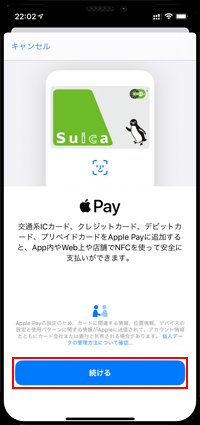
2. dカードの情報をiPhoneのカメラで読み取る
追加するカードの種類画面から「クレジットカード等」を選択してカメラを起動し、枠内にdカードを入れることでカード情報を読み取ることができます。カード情報が入力されたら「次へ」をタップします。
* カード情報をカメラで読み取れない場合は、下部の「カード情報を手動で入力」をタップして、カード情報を手動で入力します。
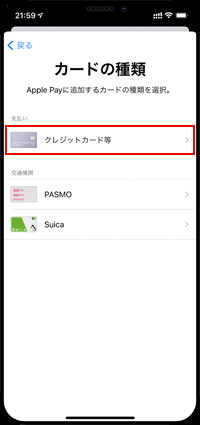
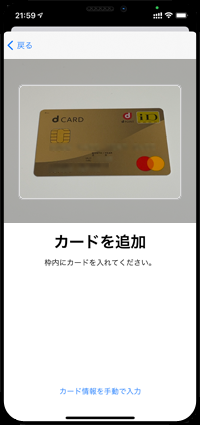
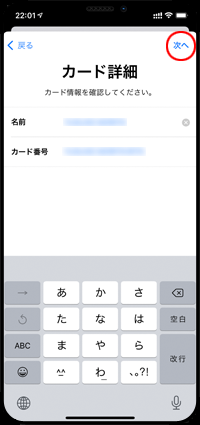
3. 利用条件を確認してdカードを追加する
セキュリティコードなど残りのカード情報を入力して「次へ」をタップします。利用規約を確認して「同意する」をタップすることで、dカードを「Wallet」アプリに追加することができます。
Apple Payに追加されたdカードには「iD」が自動的に割り振られるので「次へ」をタップします。
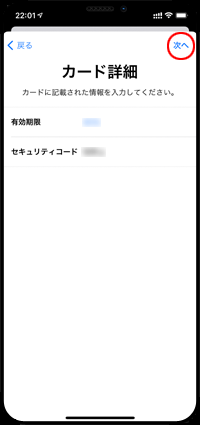
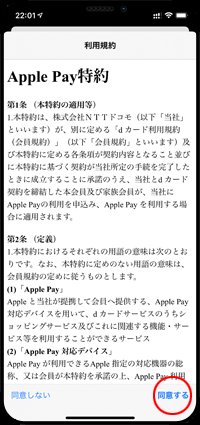
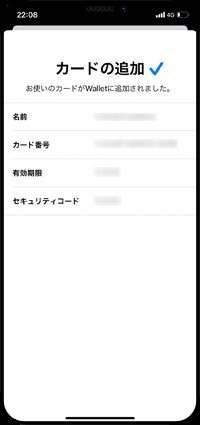
4. dカードの認証方法(アプリ/電話)を選択・認証する
「Wallet」アプリに追加したdカードの利用には認証が必要になります。認証方法の選択画面から「アプリ(NTTドコモApp)」または「電話(NTTドコモに発信)」から選択・認証します。
* アプリでの認証は、iPhoneに「dカード」アプリをインストール・ログインし、Wi-Fiをオフにしてドコモのモバイルネットワークに接続して行う必要があります。
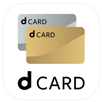
価格:無料
* 電話での認証は、受付時間内に行う必要があります。
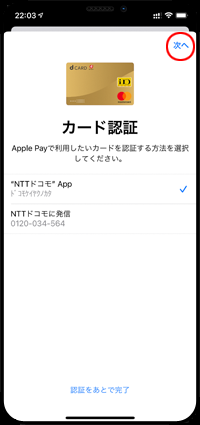
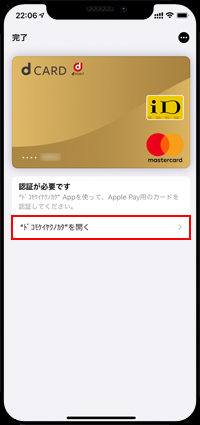
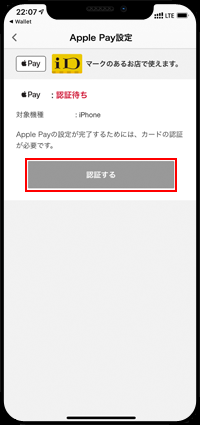
iPhoneでApple Payに追加したdカードは「iD」が利用できる店舗などでの支払いに使用することが可能です。
![]() Apple Payに追加したdカードをお店での支払いに利用する
Apple Payに追加したdカードをお店での支払いに利用する
iPhoneのApple Payに追加したdカードをお店(iD加盟店舗)での買い物の支払いに利用したい場合は、「Wallet」アプリからdカード選択します。
Touch IDやFace IDなどで認証してからレジ等のリーダーにかざすことで支払いを行うことができます。
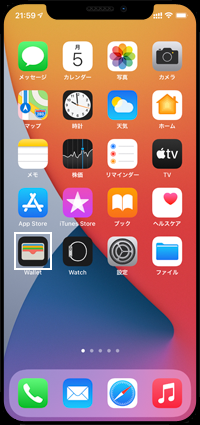

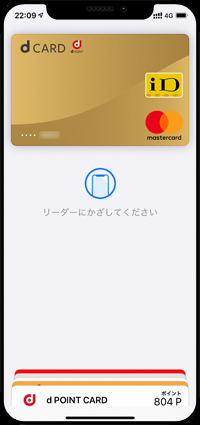
![]() Apple Payに追加したdカードでSuicaにチャージする
Apple Payに追加したdカードでSuicaにチャージする
iPhoneのApple Payに追加したdカードから、Apple Payに追加している『Suica』にチャージすることも可能です。
![]() Mastercardブランドのdカードの場合は、iPhoneの「Wallet」アプリからチャージできます。チャージ方法については「iPhoneでApple PayのSuicaにクレジットカードからチャージする」をご覧下さい。
Mastercardブランドのdカードの場合は、iPhoneの「Wallet」アプリからチャージできます。チャージ方法については「iPhoneでApple PayのSuicaにクレジットカードからチャージする」をご覧下さい。
![]() VISAブランドのdカードの場合は、JR東日本が提供する『Suica』アプリからチャージできます。チャージ方法については「VISAブランドのクレジットカードでApple PayのSuicaをチャージする」をご覧下さい。
VISAブランドのdカードの場合は、JR東日本が提供する『Suica』アプリからチャージできます。チャージ方法については「VISAブランドのクレジットカードでApple PayのSuicaをチャージする」をご覧下さい。
![]() Apple Payに追加したdカードをアプリ内・Web上での支払いに利用する
Apple Payに追加したdカードをアプリ内・Web上での支払いに利用する
iPhoneのApple Payに追加したdカード(Mastercardのみ)は、Apple Payに対応した一部のアプリ/Webサイト上での支払いに利用できます。
![]() iPhoneのApple Payに追加したdカードでSafariのサイト上での支払いをする方法については「iPhoneでSafariのWebサイト上での支払いにApple Payを利用する」をご覧下さい。
iPhoneのApple Payに追加したdカードでSafariのサイト上での支払いをする方法については「iPhoneでSafariのWebサイト上での支払いにApple Payを利用する」をご覧下さい。
![]() iPhoneのApple Payに追加したdカードでアプリ内の支払いをする方法については「iPhoneのアプリ内の支払いでApple Payを利用する」をご覧下さい。
iPhoneのApple Payに追加したdカードでアプリ内の支払いをする方法については「iPhoneのアプリ内の支払いでApple Payを利用する」をご覧下さい。
Apple Payに追加した『dカード』を削除するには、「Wallet」アプリからdカードを選択して[…]アイコンをタップします。
画面最下部にある「このカードを削除」をタップして、「削除」を選択することでApple Payからdカードを削除できます。
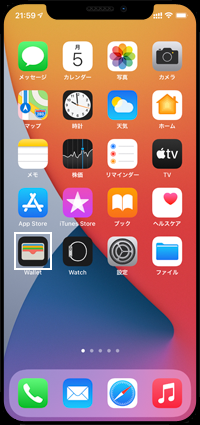
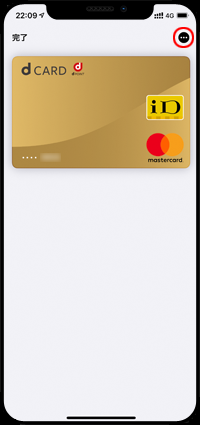
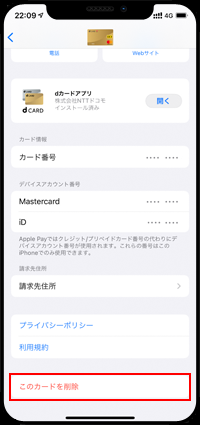
![]() 関連情報
関連情報
【Amazon】人気のiPhoneランキング
更新日時:2024/10/13 7:00
【最大47%ポイント還元】人気のKindleマンガ
更新日時:2024/10/13 7:00