HOME > iPhone > iPhoneの使い方 > Apple Payの使い方 >
本ページ内には広告が含まれます
ここではiPhoneでみずほ銀行の「Smart Debit」を発行してApple Payに追加・使用する方法を紹介しています。
![]() みずほ銀行が提供するデビット決済サービス「Smart Debit」をiPhoneで発行し、Apple Payに追加します。
みずほ銀行が提供するデビット決済サービス「Smart Debit」をiPhoneで発行し、Apple Payに追加します。
「Smart Debit」のデビットカードをiPhoneのApple Pay(Walletアプリ)に追加することで、『QUICPay+』が利用できる店舗での支払いやSuicaへのチャージ、対応アプリ内やWeb上でのオンライン決済に使用することが可能です。
* 対象OSは「iOS10.3」以降、対象デバイスは「iPhone 7/7 Plus」以降のiPhoneとなります。
目次:
![]() みずほ銀行のデビット決済「Smart Debit」がApple Payで利用可能
みずほ銀行のデビット決済「Smart Debit」がApple Payで利用可能
![]() iPhoneで「Smart Debit」を発行してApple Payに追加する
iPhoneで「Smart Debit」を発行してApple Payに追加する
![]() iPhoneのApple Payに追加した「Smart Debit」で支払いをする
iPhoneのApple Payに追加した「Smart Debit」で支払いをする
![]() iPhoneのWalletアプリで「Smart Debit」を削除する
iPhoneのWalletアプリで「Smart Debit」を削除する
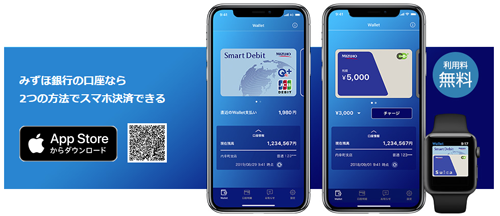
![]() 「Smart Debit(スマートデビット)」とは
「Smart Debit(スマートデビット)」とは
「Smart Debit(スマートデビット)」は、みずほ銀行が提供するデビット決済サービスです。デビット決済では、支払いを行うと銀行口座から代金が即時引き落としになる決済方法となります。
iPhone向け「みずほWallet」アプリからバーチャルデビットカードを即時発行することが可能で、iPhoneの「Apple Pay」に追加することで全国のコンビニやスーパー、レストランなどの「QUICPay+」「JCBコンタクトレス」加盟店で利用できます。
![]() 「Smart Debit」発行に必要なもの
「Smart Debit」発行に必要なもの
iPhoneで「Smart Debit」を発行、Apple Payに追加するには下記が必要になります。
* 「みずほWallet」アプリ(無料)
* メールアドレス
* キャッシュカード暗証番号/通帳
iPhoneの『みずほWallet』アプリで「Smart Debit」を発行してApple Payに追加します。
1. iPhoneで「みずほWallet」アプリをダウンロードして起動する
iPhoneのホーム画面から「App Store」アプリを起動し、「みずほWallet」アプリのダウンロード画面を表示します。「入手」をタップしてFace ID/Touch ID/パスコードで認証することで、「みずほWallet」アプリのダウンロードを開始できます。
ホーム画面からダウンロードした「みずほWallet」アプリをタップして起動します。
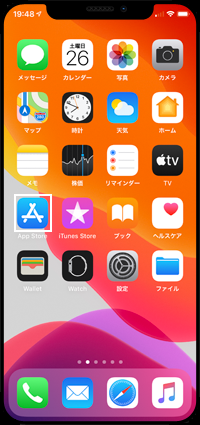
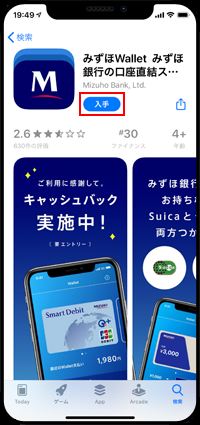
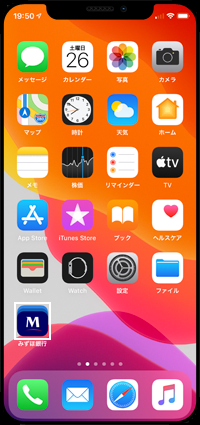
2. 「みずほWallet」アプリで「Smart Debitを発行する」を選択する
「みずほWallet」アプリを起動後、「Wallet」タブから「タップしてカードの選択画面へ」をタップします。「カードの選択」画面から「Smart Debitを発行する」をタップします。

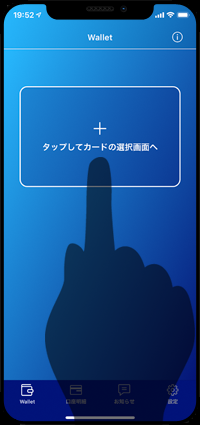

3. 「Smart Debit」の引き落とし口座などの情報を入力する
Smart Debitの利用規約を確認して「同意する」をタップします。「お客様情報の入力」画面が表示されるので、"引き落とし口座"および"引き落とし口座の名義人情報(姓名・性別・生年月日・電話番号等)"を入力して「次へ」をタップします。
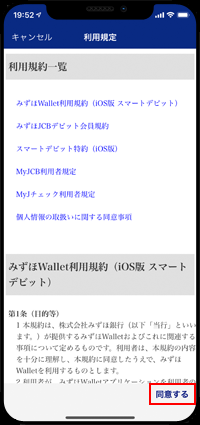
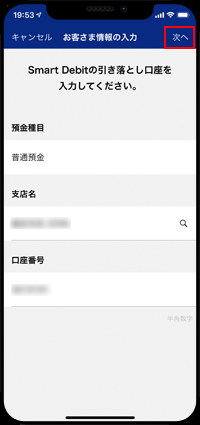
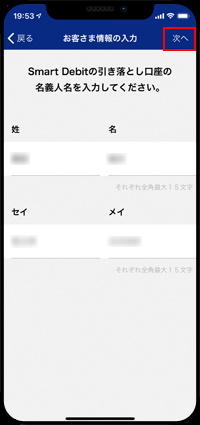
4. 認証方法を選択して口座振替サービスにログインする
引き落とし口座の設定を行うために、認証方法を選択してネット口座振替サービスにログインします。
みずほダイレクトを利用していない場合は、「普通預金口座をお持ちのお客様はこちら」をタップします。「個人情報の取扱に同意します」にチェックして「カード暗証番号ログイン」をタップします。
* みずほダイレクトを利用せずにログインする場合は、"キャッシュカード暗証番号"のほかに"通帳"および"メールアドレス"が必要になります。

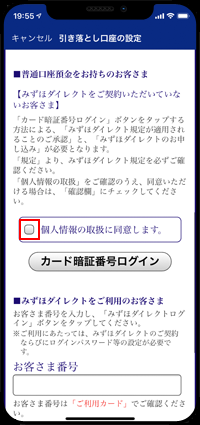
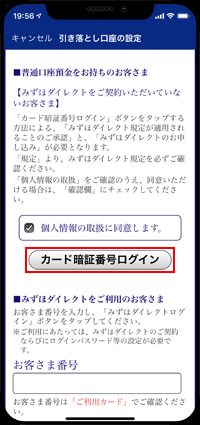
引き落とし口座を入力・確認後、認証情報(生年月日・キャッシュカード暗証番号・通帳残高)を入力して「ログイン」をタップします。
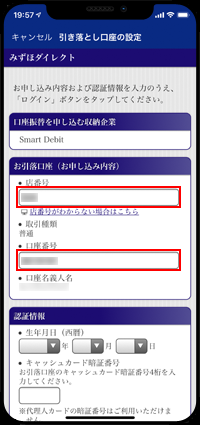
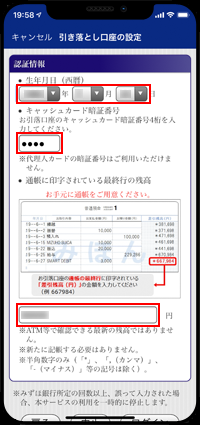
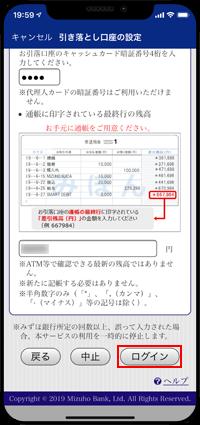
![]() みずほダイレクトを利用している場合
みずほダイレクトを利用している場合
みずほダイレクトを利用している場合は、「みずほダイレクトをご利用中のお客様はこちら」をタップします。みずほダイレクトの"お客様番号"を入力して「みずほダイレクトログイン」をタップします。
* みずほダイレクトを利用してログインする場合は、"お客様番号"のほかに"ログインパスワード"および"第2暗証番号"が必要になります。
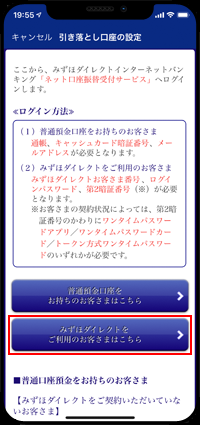
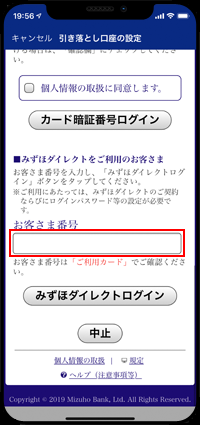
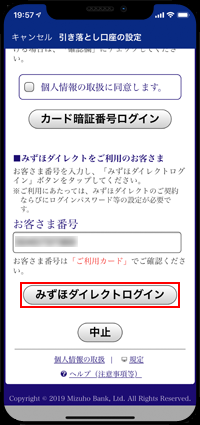
5. 口座振替の申込内容を確認して申込する
申込結果を送付したいメールアドレスを入力して「次へ」をタップします。口座振替の申込内容を確認して「預金口座振替規定を確認しました」および「お申込み内容を確認しました」にチェックし、「口座振替申込」をタップします。
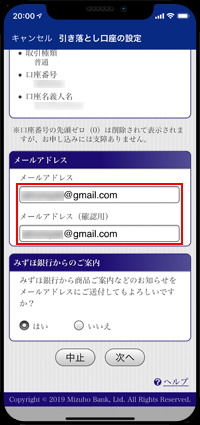
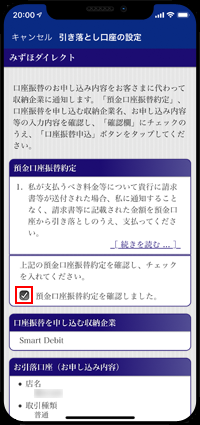
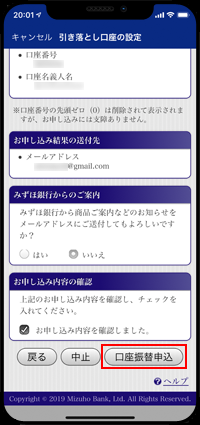
6. 「Smart Debit」に登録するメールアドレスを入力する
申込が完了したら「収納企業のサイトへ戻る」をタップします。続けて"Smart Debit"に登録するメールアドレスを入力して、アプリのパスコードを設定します。
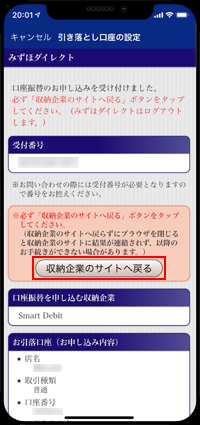
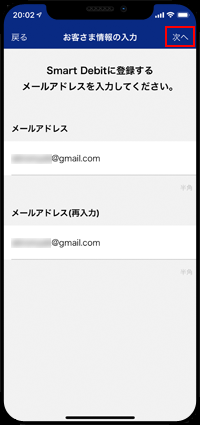
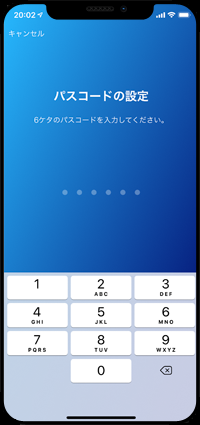
7. Apple Payに「Smart Debit」を追加する
発行した"Smart Debit"のApple Payへの追加画面に移動するので、利用規定などに同意してカードをApple Pay(Walletアプリ)に追加します。
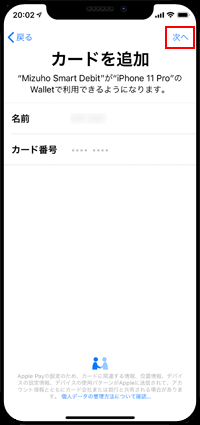
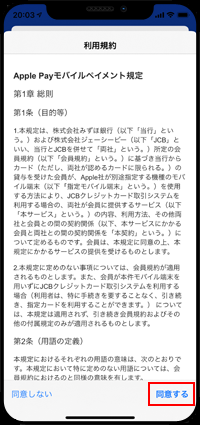
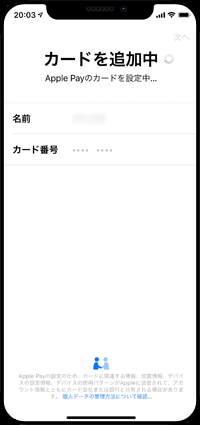
8. 「Smart Debit」の発行を完了する
「完了」をタップして「Smart Debit」の発行を完了します。発行が完了すると「みずほWallet」アプリに、"Smart Debit"のバーチャルデビットカードが表示されます。

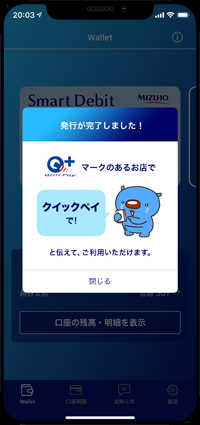

9. iPhoneの「Wallet」アプリに「Smart Debit」が追加される
iPhoneのホーム画面から「Wallet」アプリを起動します。発行した「Smart Debit」が追加されているのを確認します。
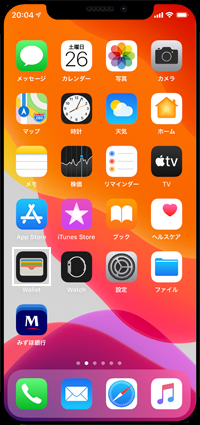

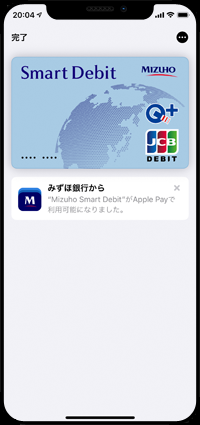
iPhoneの「Wallet(Apple Pay)」に追加したデビットカード「Smart Debit」で支払いします。
![]() Apple Payに追加した「Smart Debit」をお店での支払いに利用する
Apple Payに追加した「Smart Debit」をお店での支払いに利用する
iPhoneのApple Payに追加した「Smart Debit」をお店(QUICPay加盟店舗)での買い物の支払いに利用したい場合は、「Wallet」アプリから「Smart Debit」を選択します。
「Touch ID」や「Face ID」などでの認証後にお店等の非接触リーダーにかざすことで支払いを行うことができます。
* 「Smart Debit」での支払い時にはレジ等で「支払いは"QUICPay(クイックペイ)"で」と伝えます。
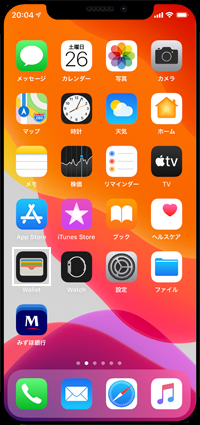

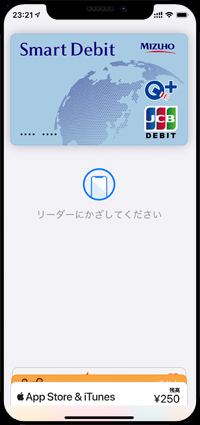
![]() Apple Payに追加した「Smart Debit」でSuicaをチャージする
Apple Payに追加した「Smart Debit」でSuicaをチャージする
iPhoneのApple Payに追加した「Smart Debit」から、Apple Payに追加している『Suica』をチャージする場合は、「Wallet」アプリからSuicaを選択して「チャージ」をタップします。
チャージ額を選択・指定して「追加する」をタップすると支払い画面が表示されるので、支払い方法で「MIZUHO SMART DEBIT」を選択して、認証を行うことでチャージできます。
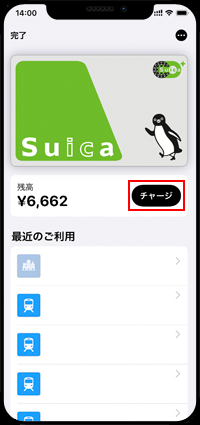
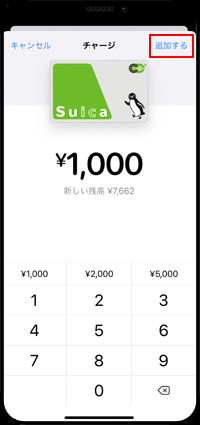
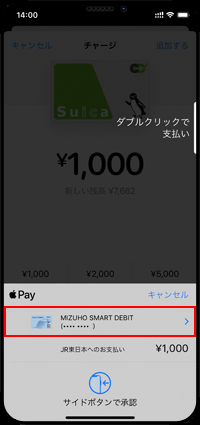
![]() Apple Payに追加した「Smart Debit」をアプリ内・Web上での支払いに利用する
Apple Payに追加した「Smart Debit」をアプリ内・Web上での支払いに利用する
iPhoneのApple Payに追加した「Smart Debit」は、Apple Payに対応した一部のアプリ/Webサイト上での支払いに利用できます。
![]() iPhoneのApple Payに追加した「Smart Debit」でSafariのサイト上での支払いをする方法については「iPhoneでSafariのWebサイト上での支払いにApple Payを利用する」をご覧下さい。
iPhoneのApple Payに追加した「Smart Debit」でSafariのサイト上での支払いをする方法については「iPhoneでSafariのWebサイト上での支払いにApple Payを利用する」をご覧下さい。
![]() iPhoneのApple Payに追加した「Smart Debit」でアプリ内の支払いをする方法については「iPhoneのアプリ内の支払いでApple Payを利用する」をご覧下さい。
iPhoneのApple Payに追加した「Smart Debit」でアプリ内の支払いをする方法については「iPhoneのアプリ内の支払いでApple Payを利用する」をご覧下さい。
![]() 「Wallet」アプリで引き落とし口座の残高や支払い履歴を確認可能
「Wallet」アプリで引き落とし口座の残高や支払い履歴を確認可能
「Wallet」アプリでは、「Smart Debit」の引き落とし口座の残高や明細を確認することができます。「Wallet」アプリで「口座の残高・明細を表示」を選択し、みずほダイレクトまたは口座情報を入力して残高照会サービスと連携することで、アプリ上で口座残高や明細(支払い履歴)を確認できます。
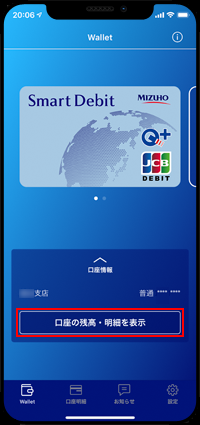
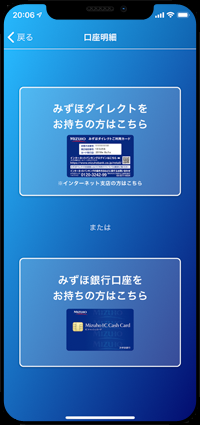

iPhoneのApple Payに追加した「Smart Debit」を削除するには、「Wallet」アプリから「Smart Debit」を選択して画面右上の[…]アイコンをタップします。
画面下部の「カードを削除」をタップして、「削除」を選択することでApple Payから「Smart Debit」を削除できます。
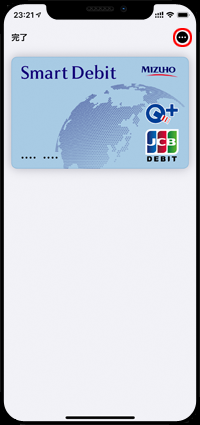
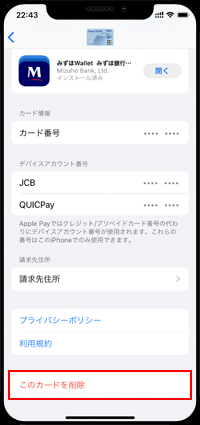
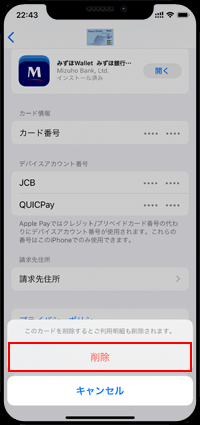
![]() 関連情報
関連情報
【Amazon】人気のiPhoneランキング
更新日時:2024/10/31 10:00
【Amazon】人気のKindleマンガ
更新日時:2024/10/31 21:00